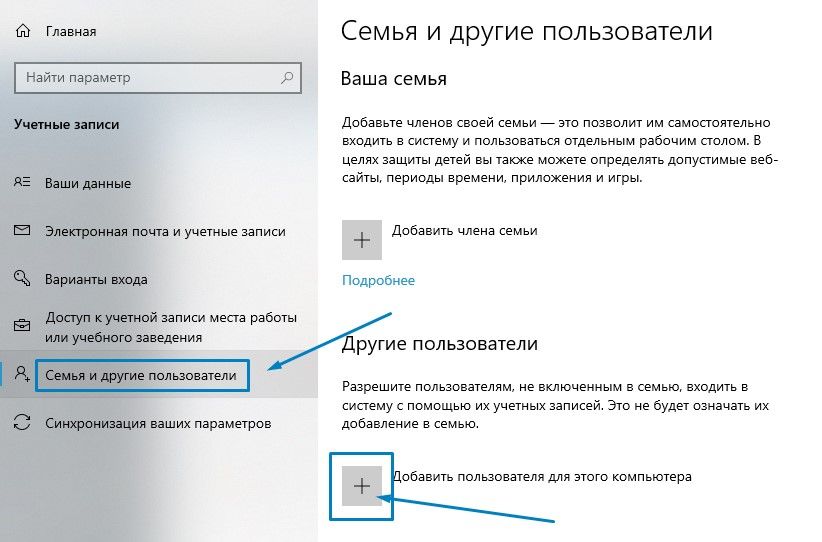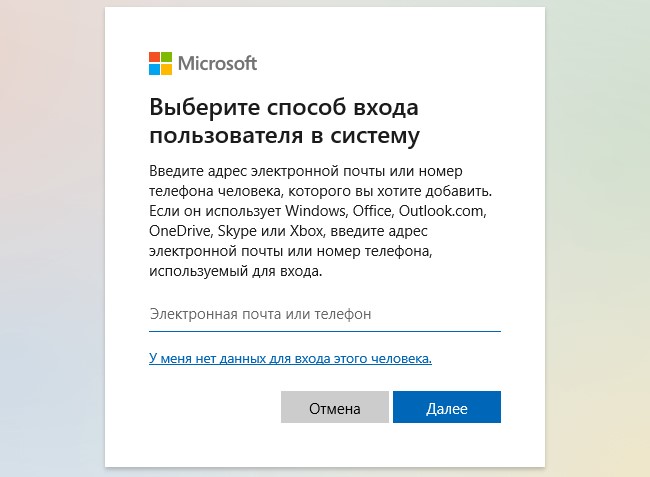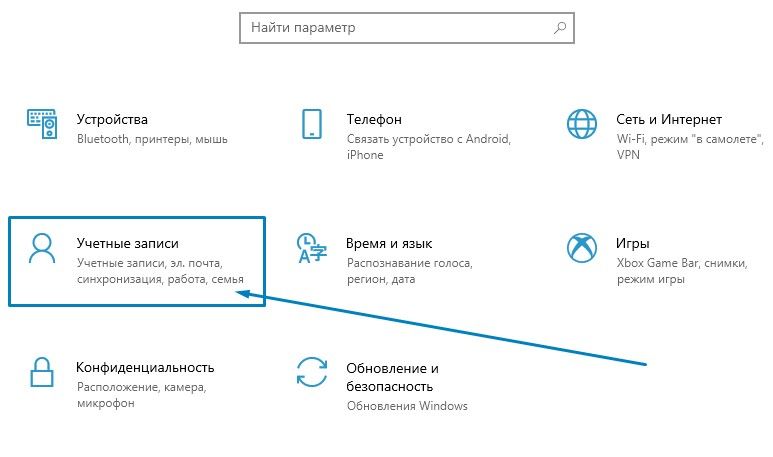 Windows 10 позволяет создавать несколько учетных записей пользователей; каждая учетная запись сохраняет определенные настройки и позволяет управлять файлами и папками по отдельности. Ниже приведены процедуры, которым вы можете следовать, чтобы настроить новую учетную запись пользователя на компьютере.
Windows 10 позволяет создавать несколько учетных записей пользователей; каждая учетная запись сохраняет определенные настройки и позволяет управлять файлами и папками по отдельности. Ниже приведены процедуры, которым вы можете следовать, чтобы настроить новую учетную запись пользователя на компьютере.
1) Для создания новых пользователей у вас должен быть статус администратора. При первой настройке Windows 10 первым созданным пользователем автоматически будет учетная запись администратора. Попробуйте , Чтобы попасть в окно настроек, используйте сочетание клавиш Windows + i.
2) Выберите вкладку «Учетные записи».
3) Во вкладке «Учетные записи», перейдите в раздел «Семья и другие пользователи», а затем нажмите «Добавить пользователя для этого компьютера» (настройка представлена знаком «плюс»).
Если новый пользователь является ребенком, нажмите на вкладку «Добавить члена семьи», а затем в окне «Добавить ребенка или взрослого» выберите «Создать для ребенка». Это включает функции семейной безопасности и позволяет выполнять настройки безопасности.
4) В появившемся окне, показанном на следующем скриншоте, введите адрес электронной почты Microsoft. Обратите внимание: если у человека нет учетной записи электронной почты Microsoft, вам следует создать новую учетную запись, используя ссылку «У меня нет данных для входа этого человека».
После создания учетной записи, когда пользователь с правами администратора входит в систему, он может вносить изменения в учетную запись пользователя в настройках «Семья и другие пользователи». Нажмите на учетную запись пользователя, нажмите «Изменить тип учетной записи», а затем выберите тип учетной записи в раскрывающемся списке в диалоговом окне «Редактировать учетную запись».
При желании вы можете войти в систему с четырехзначным PIN-кодом вместо традиционного пароля. Это ускоряет вход в систему. Если вы вошли в систему как пользователь, для которого вы хотите установить PIN-код, перейдите к настройкам учетных записей, показанным на первом скриншоте, и нажмите «Варианты входа». В настройках PIN-кода нажмите кнопку «Добавить».
Вы можете настроить несколько учетных записей пользователей для своего компьютера, что поможет вам сохранять и получать доступ к определенным настройкам пользователя и обеспечивает конфиденциальность файлов каждого пользователя с паролями.
1) Чтобы изменить учетную запись другого пользователя после входа в систему, вы можете нажать клавишу Windows + L, и тем самым перейти к экрану блокировки Windows. Windows 10 выходит из системы.
2) Кликните на имя пользователя, под которым вы хотите войти, введите пароль и нажмите клавишу со стрелкой справа от поля пароля, чтобы перейти на его рабочий стол Windows.
С Уважением, МониторБанк