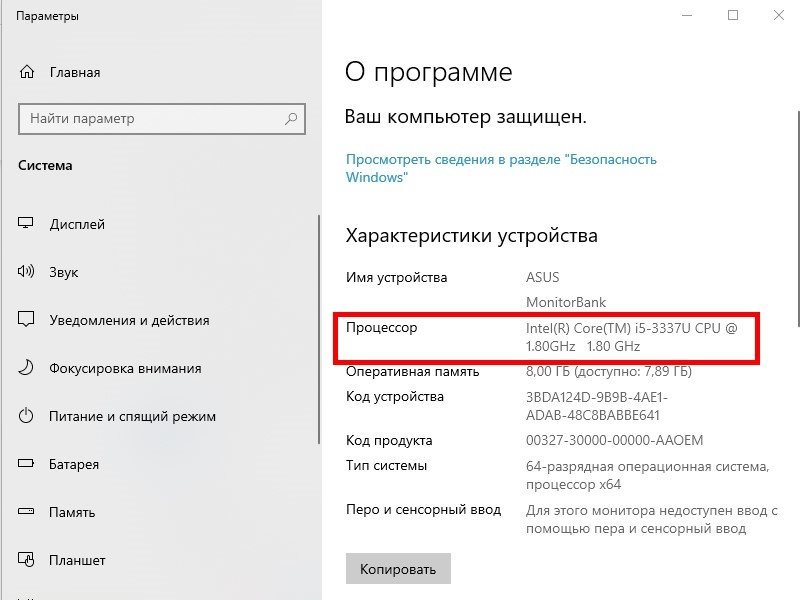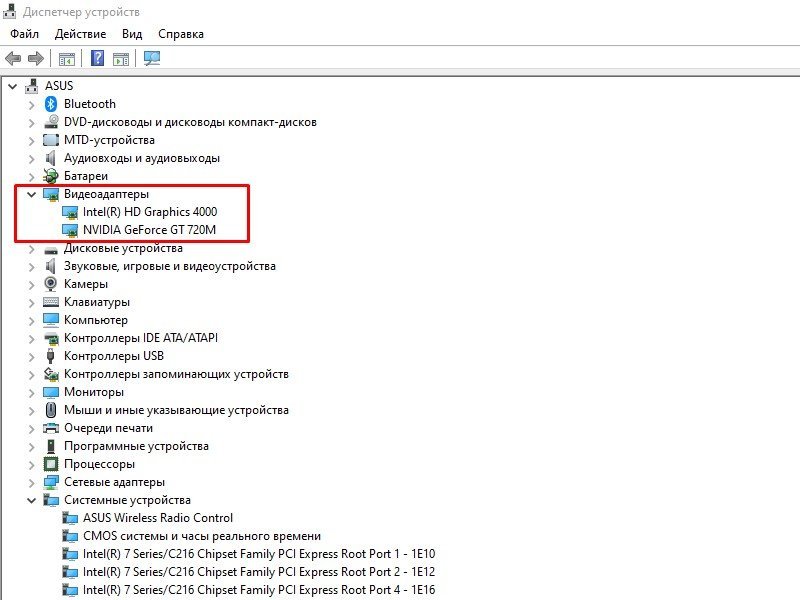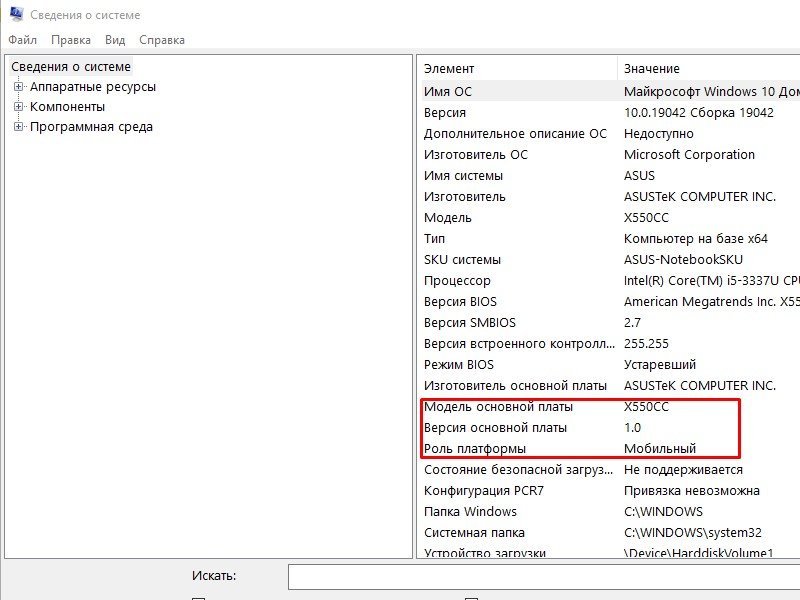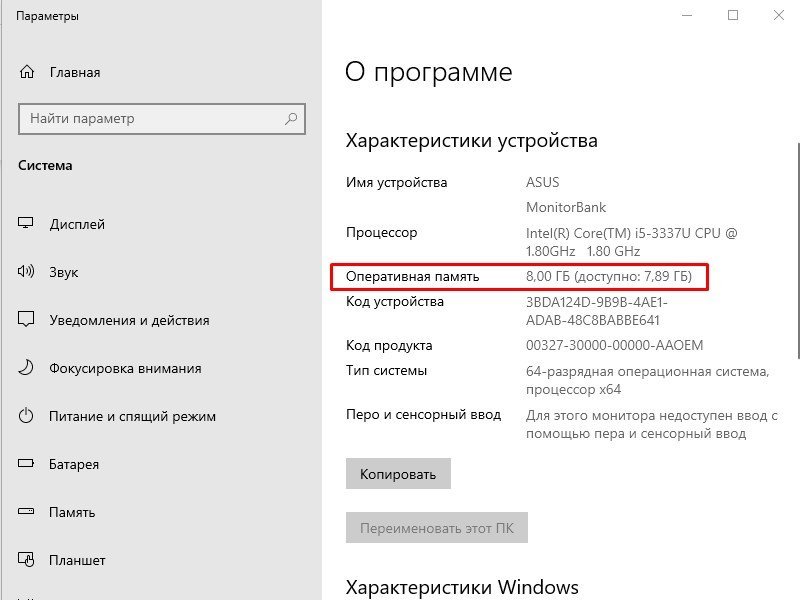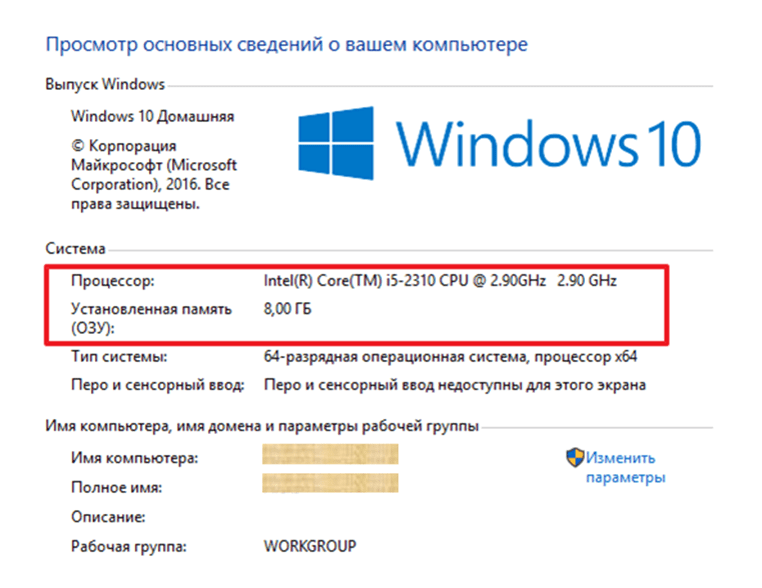 Пользователи компьютеров могут модернизировать свой компьютер любым способом. Они могут устанавливать новое программное обеспечение, программы и приложения. Но не на каждом компьютере будет работать то, что вы на нем захотите установить. Компьютеры могут по-разному поддерживать одинаковые программы. Чтобы загружать программы и программное обеспечение, пользователи должны знать характеристики своего компьютера. Знание технических характеристик компьютера дает им преимущество в понимании того, что еще потребуется их компьютеру для выполнения того, что хочет пользователь.
Пользователи компьютеров могут модернизировать свой компьютер любым способом. Они могут устанавливать новое программное обеспечение, программы и приложения. Но не на каждом компьютере будет работать то, что вы на нем захотите установить. Компьютеры могут по-разному поддерживать одинаковые программы. Чтобы загружать программы и программное обеспечение, пользователи должны знать характеристики своего компьютера. Знание технических характеристик компьютера дает им преимущество в понимании того, что еще потребуется их компьютеру для выполнения того, что хочет пользователь.
Из этой статьи вы узнаете о том, какое техническое состояние на данный момент у вашего компьютера. Благодаря знаниям из этой статьи, у вас появится понимание того, стоит ли устанавливать ту или иную программу на ваш компьютер и справится ли он с ее работой.
Как проверить, какой у вас процессор
Говорят, что центральный процессор является главной частью компьютера. Следовательно, вы скорее всего не хотите, чтобы с ним что-либо случилось. Если вы хотите узнать состояние вашего процессора или центрального процессора, вы можете легко это сделать. Ниже приведены шаги, с помощью которых вы можете выяснить, какой процессор у вашего ПК на данный момент:
- Щелкните правой кнопкой мыши кнопку «Пуск» в левой части экрана компьютера.
- Затем из меню, которое появляется при нажатии на кнопку «Пуск», выберите опцию «Система».
- Затем сразу же рядом с полем «Процессор» вы увидите подробную информацию о вашем процессоре.
Это самый быстрый способ узнать характеристики процессора. Зная, какой у вас процессор, вы будете понимать, какую программу сможет обрабатывать ваш процессор, и, следовательно, вы не испортите его.
Как проверить, какой у вас графический процессор
Графический процессор не менее важен, чем центральный процессор. В конце концов, графический процессор играет жизненно важную роль в трансляции изображений и графики игр, в которые пользователи играют на своих компьютерах, а также других изображений и видео, которые необходимо транслировать на экран компьютера.
Шаги по получению информации о вашем графическом процессоре немного отличаются от шагов по получению информации о центральном процессоре. Следовательно, чтобы узнать, какой у вас тип графического процессора, выполните следующие действия:
- Щелкните правой кнопкой мыши кнопку «Пуск» Windows.
- В появившемся меню нажмите «Диспетчер устройств».
- После того, как вы нажмете «Диспетчер устройств», щелкните стрелку, которая появляется рядом с опцией «Видеоадаптеры».
- Информация о вашем графическом процессоре будет указана.
Теперь запомните одну вещь: если «Видеоадаптеры» показывают два варианта, то пользователи должны искать специальную видеокарту.
В опции обычно есть два типа карт: выделенная видеокарта и встроенная видеокарта. Пользователи должны выбрать второй вариант. Проверка состояния вашего графического процессора и информации очень важна, поскольку графика вашего компьютера полностью зависит от графического процессора.
В большинстве случаев, когда возникает проблема с дисплеем, технический специалист смотрит работу графического процессора. Некоторые программы не поддерживаются многими видеокартами. Следовательно, перед установкой любого программного обеспечения или программы на ваш компьютер пользователи должны проверить статус своего графического процессора, чтобы соответствовать тому, что они устанавливают.
Как проверить, какая у вас материнская плата
Материнская плата — это основная плата вашего компьютера. Большинство логических функций выполняется с помощью материнской платы. Следовательно, всякий раз, когда ваш компьютер ведет себя странно, технические специалисты проверяют на правильную работоспособность материнскую плату.
Это также добавляет к тому факту, что если вы хотите установить что-либо в своей системе, вы должны быть уверены, что ваша материнская плата будет это поддерживать.
Таким образом, чтобы узнать, какой у вас тип платы, вам нужно проверить материнскую плату. Чтобы узнать о имеющейся у вас материнской плате, вам также необходимо проверить название ее производителя, набор микросхем и сокет.
Чтобы посмотреть эти параметры, вам нужно выйти на рабочий стол. Материнские платы имеют уникальные наименования. Например, если ваша материнская плата называется ASUS Z370-A, это означает, что Asus — это название производителя вашей материнской платы, а Z370 — это набор микросхем материнской платы, который также является типом разъема.
Существует также более простой способ посмотреть характеристики вашей материнской платы:
- Нажмите сочетание клавиш Windows+R. В левой нижней части рабочего стола находится
- В появившейся панели поиска введите «msinfo32».
- Вы увидите всю необходимую информацию о производителе материнской платы и модель материнской платы:
Однако, в большинстве случаев, информация о материнской плате, которую вы попытаетесь узнать с помощью описанных выше шагов, может сбить вас с толку. Но на самом деле самый простой способ узнать, какая у вас материнская плата, — это открыть свой компьютер.
Таким образом, в следующий раз, когда вам нужно будет установить что-либо на свой компьютер, вы должны будете проверить свою материнскую плату. Поскольку она является неотъемлемой частью вашего компьютера, вы не можете позволить себе ее испортить. Многие программы слишком тяжелы для некоторых материнских плат, поэтому всегда проверяйте ее характеристики, чтобы в дальнейшем у вас не возникла проблема с ремонтом компьютера.
Как проверить оперативную память?
RAM — это оперативная память вашего компьютера. В большинстве случаев, когда программное обеспечение, использует слишком много памяти, ваш компьютер будет вести себя как минимум странно. Программы, которые «съедают» оперативную память, нельзя устанавливать на компьютер.
Кроме того, насильственная установка программного обеспечения на компьютер, может в конечном итоге уничтожить его. Однако знание об оперативной памяти также важно, как и знание о процессоре. Чтобы узнать, сколько оперативной памяти у вашего компьютера, выполните следующие действия:
- Нажмите кнопку меню «Пуск» Windows.
- Во всплывающем меню нажмите «Система».
- Прокрутите вниз, и вы узнаете, сколько оперативной памяти есть у вашего компьютера.
Если у вас Windows 10, то почти все характеристики вы можете узнать, обратившись к «Системной информации». Знание оперативной памяти важно, и вы никогда не должны о ней забывать.
Программы для проверки характеристик вашего ПК
Также существует некоторое стороннее программное обеспечение, которое поможет вам узнать о характеристиках вашего компьютера. Эти программы можно легко загрузить, и они помогут вам следить за характеристиками вашего компьютера. Некоторые из них:
- Speccy (можете скачать здесь)
- CPU-Z (можете скачать здесь)
- HWInfo (можете скачать здесь)
Это наиболее полезное программное обеспечение, которое позволит вам очень легко контролировать характеристики вашего компьютера.
Зачем проверять характеристики своего ПК?
Вы не можете просто обновить свой компьютер, с помощью программ, старые элементы все равно не станут новыми. Вы также не сможете установить новую карту графического процессора, если ваша система не может работать с источником питания высокой мощности. Совместимость между элементами должна совпадать, иначе ваше оборудование может нагреться и сломаться.
Все, что слишком ново для вашего компьютера, может вызвать проблемы. Таким образом, вы должны хорошо знать характеристики своего компьютера, а затем подумать о его обновлении.
Вывод
Прежде чем что-либо устанавливать или обновлять компьютер, нужно знать характеристики своего компьютера. Как только вы узнаете о технических характеристиках компьютера, вам станет легче понять, какое программное обеспечение будет поддерживать ваш компьютер. В конце концов, вы же не хотите повредить свой компьютер во время его обновления, поэтому так важно знать о характеристиках своего ПК. Вы никогда не должны упускать из виду такие параметры, как: ОЗУ, ЦП, графический процессор и материнскую плату.
С Уважением, МониторБанк