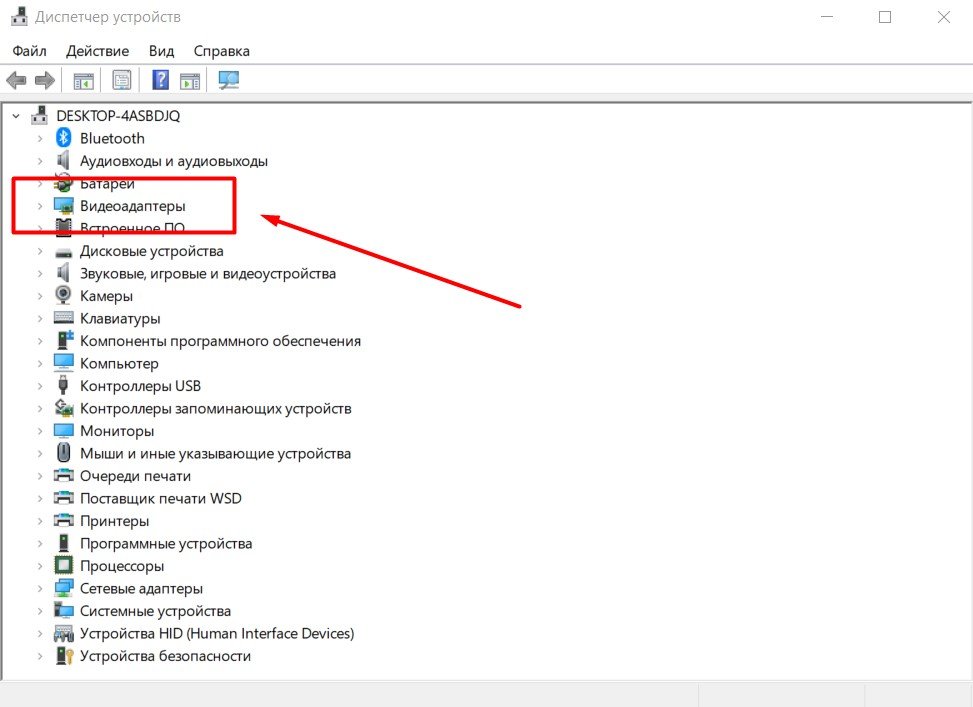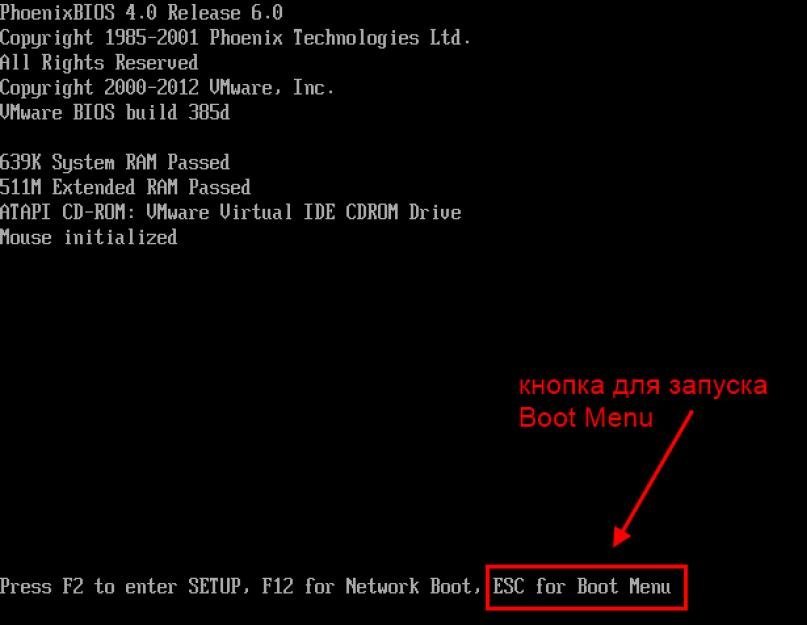Неработающий HDMI на материнской плате — одна из самых распространенных проблем, с которыми сталкиваются пользователи ПК. Но, поверьте, ничего серьезного тут нет. Настроив некоторые параметры и обеспечив безупречное соединение кабелей, вы не столкнетесь с такой проблемой.
Неработающий HDMI на материнской плате — одна из самых распространенных проблем, с которыми сталкиваются пользователи ПК. Но, поверьте, ничего серьезного тут нет. Настроив некоторые параметры и обеспечив безупречное соединение кабелей, вы не столкнетесь с такой проблемой.
HDMI — это аббревиатура от High Definition Multimedia Interface. Это один из самых распространенных портов в компьютерном мире. В основном он используется для передачи аудио и видео. Независимо от того, подключаете ли вы компьютер к телевизору или подключаете еще один дополнительный монитор, вам потребуется хорошее соединение HDMI.
Вот почему проблема с подключением HDMI может превратить вас в разочаровавшегося пользователя. В конце концов, мало кто откажется от высококачественного аудио и видео.
Для бесперебойной работы с различными устройствами вам необходимо убедиться, что порт HDMI на вашей материнской плате не имеет недостатков. Кроме того, для работы с портами HDMI от вас не потребуется много знаний и умений.
Прежде чем вдаваться в подробности, давайте взглянем на распространенные ошибки, указывающие на неисправность HDMI:
- Порт HDMI на материнской плате может быть просто отключен. Данная проблемы является одной из самых распространенных.
- Часто, при переключении компьютера к отдельному устройству или монитору, может появиться всплывающее окно с сообщением об ошибке. Скорее всего, это будет указывать на неисправный порт HDMI.
- Приглядитесь внимательно, иногда повреждения видны невооруженным глазом. Вы можете увидеть поврежденный или неправильной формы порт HDMI.
Как включить HDMI на материнской плате?
Есть высокие шансы, что причина, по которой не работает HDMI на материнской плате, заключается в том, что ваш порт HDMI находится в выключенном состоянии.
К сожалению, большинство компьютеров не позволяют использовать порт HDMI с помощью простого метода plug and play. Вам нужно сделать некоторые дополнительные манипуляции, чтобы HDMI начал работать.
Основным разделом для настройки может быть BIOS. Но, не переживайте, есть и другие способы, которые помогут вам включить HDMI.
На данный момент единственное, что мы хотим до вас донести, это то, что проблема с работой порта HDMI на материнской плате связана со встроенной графикой, а не с графической картой.
Для пользователей Windows
Чаще всего, на наших компьютерах и ноутбуках, мы пользуемся популярной операционной системой Windows. Давайте рассмотрим простые шаги, которые помогут нам устранить проблемы с HDMI на ОС Windows.
Правильно настройте видеоадаптер
Первое, что вам нужно сделать, это зайти в диспетчер устройств вашего компьютера с ОС Windows. Адаптеры дисплея должны быть доступны там в четвертой или пятой строке. Нажмите на нужную строку.
Посмотрите на встроенную графику, которой оснащен ваш ПК. Встроенная графика должна быть Intel или AMD.
Включить встроенную графику
Это один из важнейших шагов для включения HDMI. Цель состоит в том, чтобы интегрировать графику в ваш BIOS, нужно будет перезагрузить компьютер.
При включении системы сначала нажмите ESC, чтобы открыть меню BOOT.
Знайте, у каждого компьютера разные клавиши для доступа к меню BOOT. Некоторые из распространенных клавиш: ESC, F1, F2, F8, F12 или Delete.
Как правило, на начальном экране будет присутствовать всплывающее окно для доступа к меню BOOT. Переход к меню BOOT требует высокой концентрации и четкости того, что вы делаете. Это и есть главная причина, по которой меню BOOT недоступно для широкой аудитории. Управление в меню происходит только клавишами, и одно неверное нажатие может испортить все общие настройки. Наихудший сценарий — это аппаратное форматирование.
С учетом сказанного, давайте рассмотрим, какие параметры нам нужно изменить.
Найдите опцию «Конфигурация системного агента». Затем зайдите в графическую конфигурацию.
после этого, вы увидите, что там доступен один из вариантов: «Включить графический процессор», «Встроенная графика» или «Мультимонитор IGPU». Убедитесь, что вы включаете GPU. Дважды нажмите клавишу Enter в качестве подтверждения.
Затем перезагрузите компьютер, чтобы изменения вступили в силу.
Подключение нескольких устройств
Предположим, вам нужно подключить к системному блоку два монитора. В этом случае подключите первый монитор к порту HDMI на видеокарте, а второй монитор подключите с помощью соответствующего порта к материнской плате.
Теперь осталось сделать несколько маленьких шагов. Подтвердите подключение устройства в настройках дисплея.
Вы можете получить к нему доступ как вручную, так и через ярлык, нажав правой кнопкой мыши в любой свободной области на экране. Теперь настройте эти параметры в соответствии с желаемыми эффектами отображения.
Но даже после этого, вы все равно можете столкнуться с проблемой. Некоторые компьютеры могут не обнаружить второй монитор.
Не беспокойтесь, вам просто нужно будет установить новые встроенные графические драйверы на свой ПК.
После установки снова зайдите в диспетчер устройств. Перейдите в «Другие устройства», чтобы найти дополнительный монитор (может быть указано как неопознанное устройство).
Перезагрузите компьютер
Перезагрузка компьютера заставит все, что вы настроили, работать. При перезапуске, если вы увидели всплывающее окно с обнаружением устройства, то можете вздохнуть свободно, все готово, все настроено.
С Уважением, МониторБанк