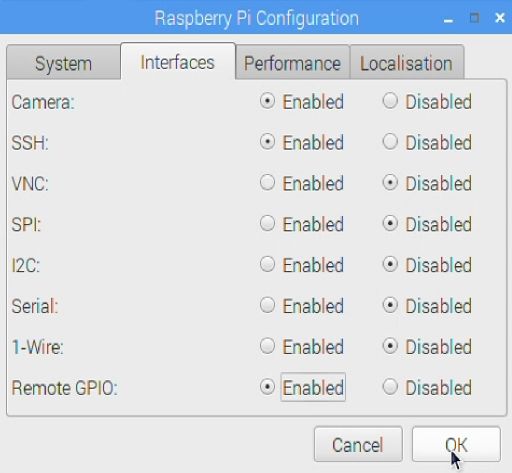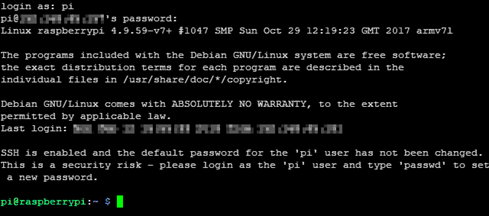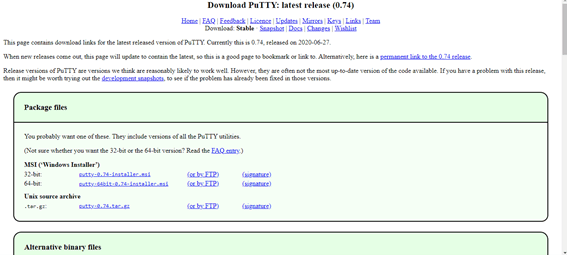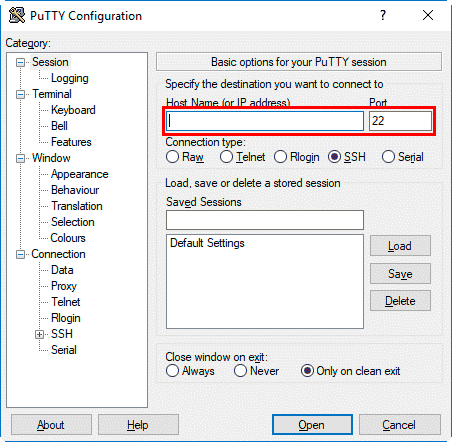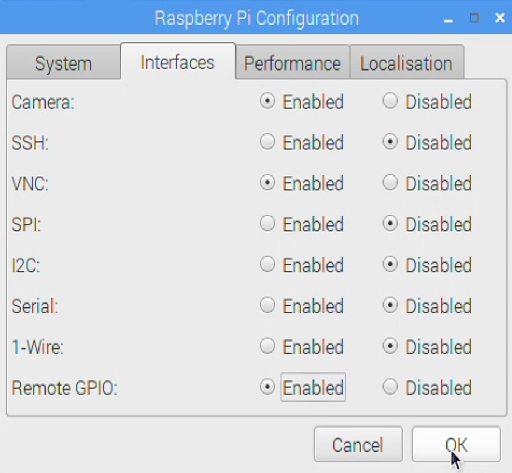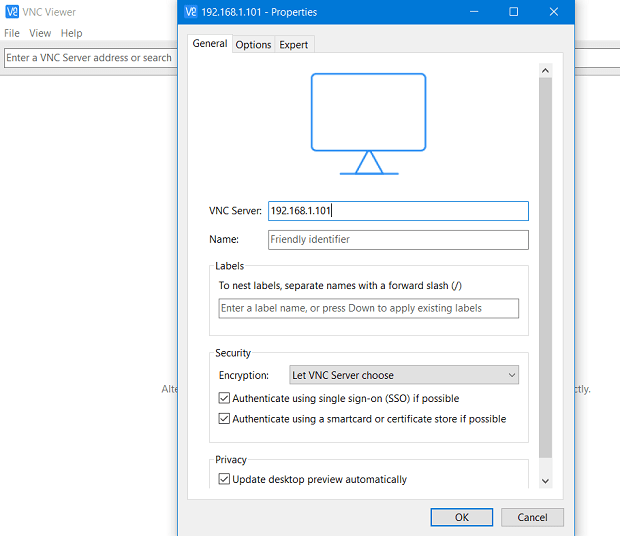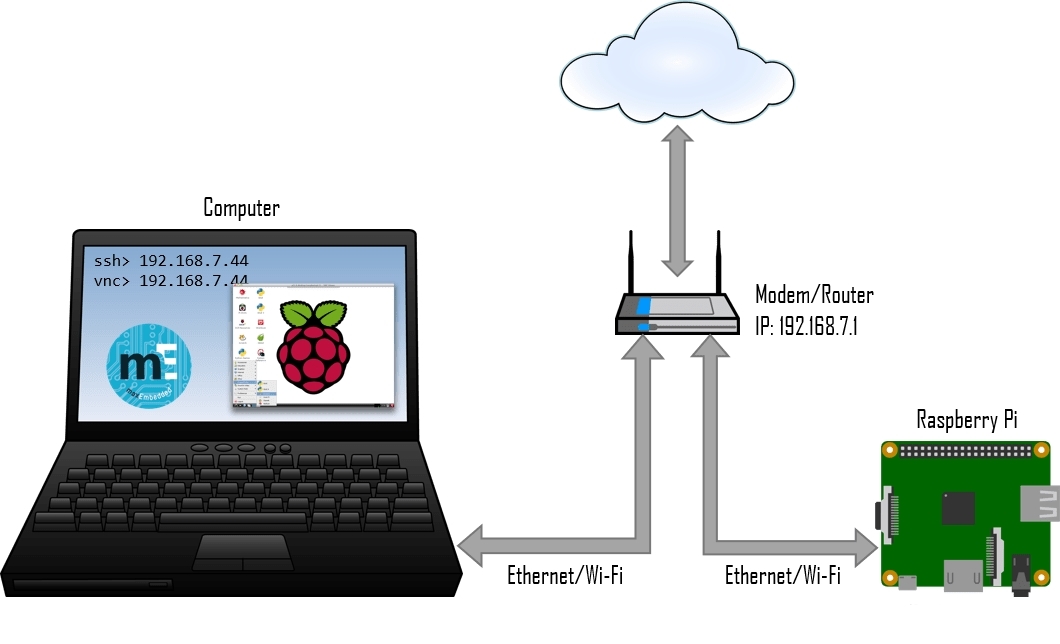 Когда-нибудь наступит момент, когда нам потребуется удаленно управлять нашим RPi, особенно если к нему не подключены монитор и клавиатура, или мы хотим использовать его для таких функций, как веб-сервер для IoT (Интернет вещей).
Когда-нибудь наступит момент, когда нам потребуется удаленно управлять нашим RPi, особенно если к нему не подключены монитор и клавиатура, или мы хотим использовать его для таких функций, как веб-сервер для IoT (Интернет вещей).
Обычные способы удаленного подключения — SSH и VNC.
Серия статей «Основы Raspberry Pi»
- Введение в Raspberry Pi
- Установка системы на Raspberry Pi
- Программирование на scratch и python
- Командная консоль и основы Linux
- Контакты GPIO и их программирование
- Создание нового пользователя
- Конфигурация статического IP
- Удаленное подключение к Raspberry Pi
- Установка ОС Raspberry Pi Lite и связь через UART
- Использование камеры на Raspberry Pi
- ШИМ-сигнал в Python
Подключение через SSH
Удаленное подключение с помощью SSH используется чаще всего, поскольку оно быстрое и безопасное. SSH означает Secure Shell (ранее известный как Secure Socket Shell) и, по сути, позволяет запускать командную консоль на удаленном компьютере простым и безопасным способом.
SSH соответствует модели клиент-сервер. Клиент инициирует запрос к серверу, который аутентифицирует связь и запускает среду оболочки. Несколько клиентов могут подключаться к одному и тому же серверу.
Чтобы подключиться к нашему Raspberry Pi, он должен работать как сервер. Прежде чем мы сможем подключиться, мы должны активировать эту опцию в конфигурации, поскольку в целях безопасности сервер SSH отключен в нашей ОС. Сделать это нужно в меню конфигурации.
Мы также должны знать IP-адрес RPi, об этом мы говорили в предыдущей статье.
В принципе, такое подключение будет работать только в нашей локальной сети, но, если вы хотите создать подключение через интернет, то вам нужно будет правильно настроить порты в маршрутизаторе согласно его документации.
Линукс
С Linux или Mac подключение проходит намного быстрее, так как для этих подключений есть родной терминал. В Linux мы можем подключиться к RPi, просто введя в консоль терминала команду:
ssh user@host
где «пользователь» — это имя пользователя на сервере Raspberry Pi, а «хост» — это IP-адрес или имя компьютера, к которому мы хотим подключиться. Например: ssh pi@192.168.1.250 :
Не рекомендуется использовать пользователя по умолчанию, поэтому опция SSH по умолчанию отключена.
Windows
Чтобы подключиться через Windows нам придется загрузить клиент, и наиболее часто используемым клиентом является PuTTy. Данный клиент можно бесплатно скачать с его официального сайта.
После того, как мы установили и запустили PuTTy, нам нужно указать порт, который был указан по умолчанию в RPi, его значение 22, и ввести IP-адрес.
После входа в систему откроется командное окно, похожее на то, которое мы видели в Linux или Mac.При желании мы можем сохранить соединение, дав ему имя. Таким образом, мы можем сохранить подключения к нескольким серверам и получить к ним, таким образом, легкий и простой доступ.
Вот так легко можно установить SSH-соединение, такой необходимый инструмент для работы с Raspberry Pi (фактически с любым сервером на Linux).
Подключение через VNC
В отличие от SSH, который открывал только командную консоль, с VNC мы можем получить полноценный удаленный рабочий стол. Другими словами, на экране клиента мы увидим экран Raspberry Pi, по которому мы будем двигать мышью и будем использовать ее почти также, как если бы мы были физически подключены. Основным недостатком такого соединения является необходимость передачи большого количества данных, особенно из-за необходимости отправки видеосигнала. С другой стороны, он менее безопасен, чем SSH.
VNC или виртуальные сетевые вычисления (Virtual Network Computing) — это система удаленной связи, основанная на протоколе RFB (Remote FrameBuffer). VNC передает видеосигнал и работу мыши и клавиатуры между несколькими компьютерами.
На компьютере, к которому мы собираемся подключаться, в данном случае это наш Raspberry Pi, должна быть установлена программа сервера RNC, которая уже установлена по умолчанию в новых версиях. В меню конфигурации нам нужно будет активировать поле VNC.
Если мы используем операционную систему, в которой не установлен сервер VNC, мы можем установить его, путем ввода следующих команд:
sudo apt-get update
sudo apt-get install realvnc-vnc-server realvnc-vnc-viewer
Затем нужно настроить компьютер, с которого будет осуществляться удаленный доступ. Для этого мы используем программное обеспечение RealVNC Viewer на нашем компьютере, которое мы можем установить или даже добавить как расширение в Google Chrome.
Далее, нужно настроить удаленный компьютер с указанием IP системы, к которой хотим подключиться. И сохраняем данную конфигурацию для более удобного подключения, в дальнейшем, к нашим машинам.
При запуске соединения программа попросит ввести имя пользователя и пароль. Помните, что по умолчанию это «pi», а в качестве пароля «raspberry», но это совсем не безопасно, и мы вам рекомендуем изменить пароль.
Возможно, что при первом подключении к VNC вы получите сообщение о том, что устройство неизвестно. Но здесь не ничего страшного, это всего лишь мера защиты. Если подключение происходит первый раз, то просто нужно нажать продолжить.
Если соединение прошло успешно, то вы увидите видео Raspberry Pi на экране вашего компьютера, и дальше сможете работать с ним почти также, как если бы у вас были подключены монитор и клавиатура напрямую.
В следующей статье поговорим об установке ОС Raspberry Pi Lite и связь через UART.
С Уважением, МониторБанк