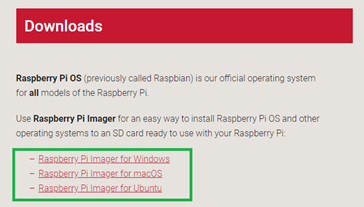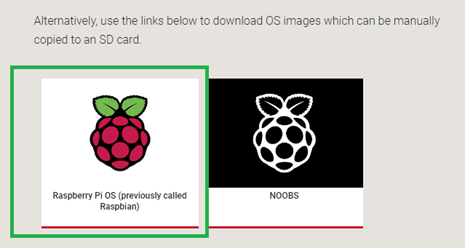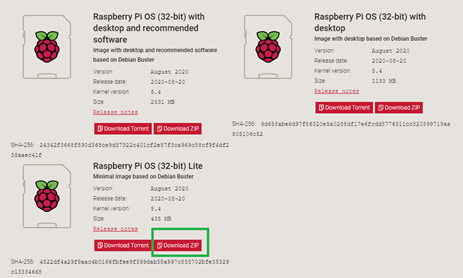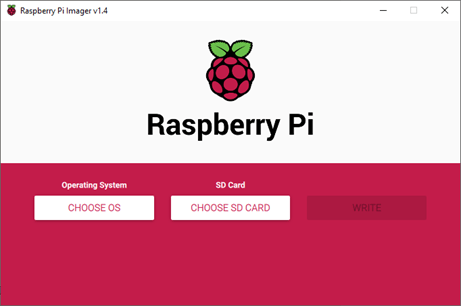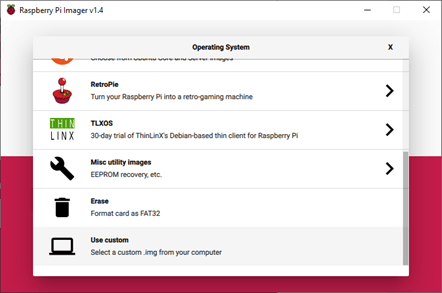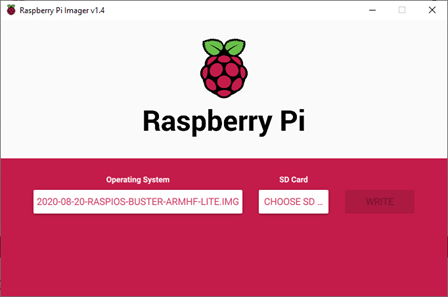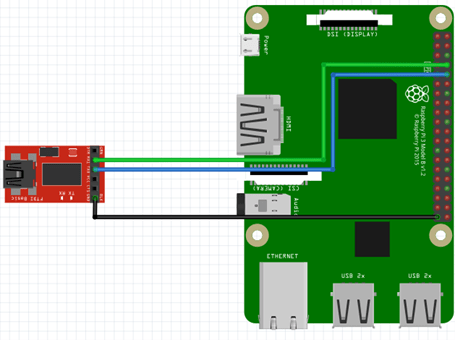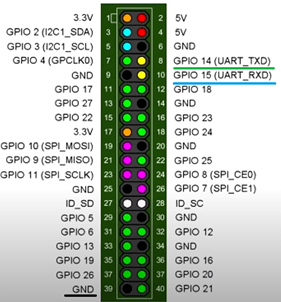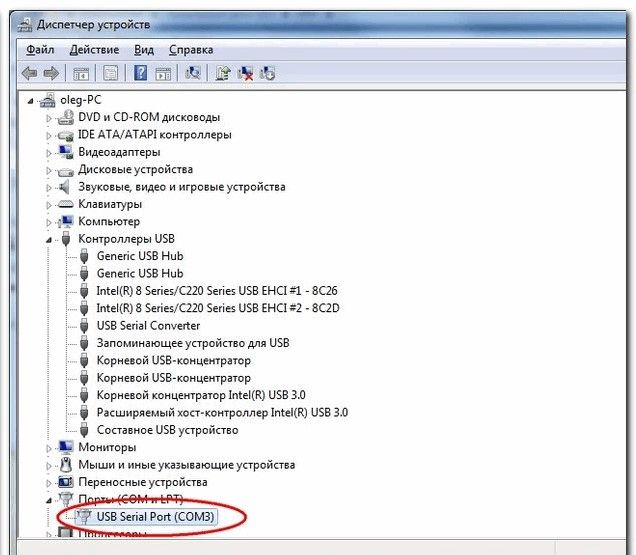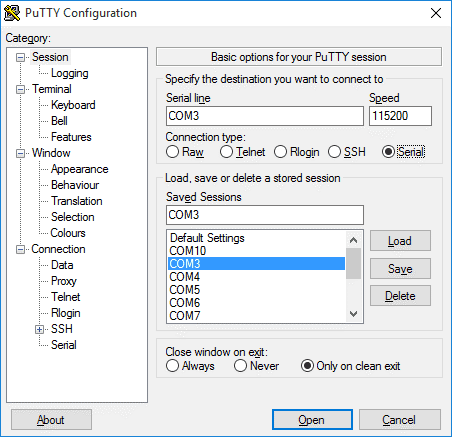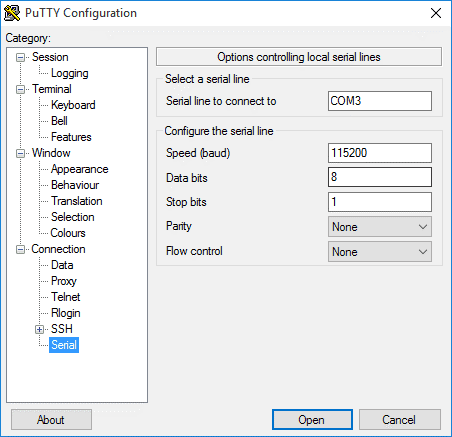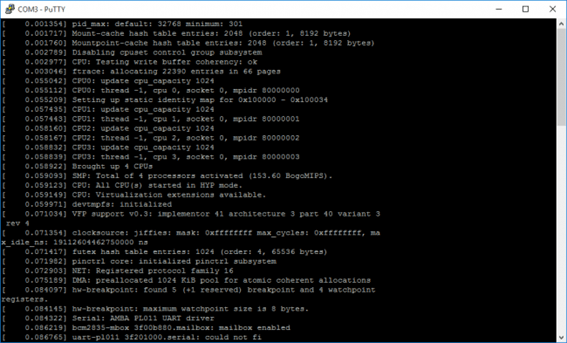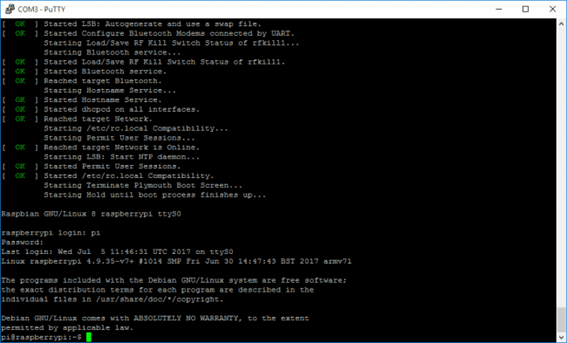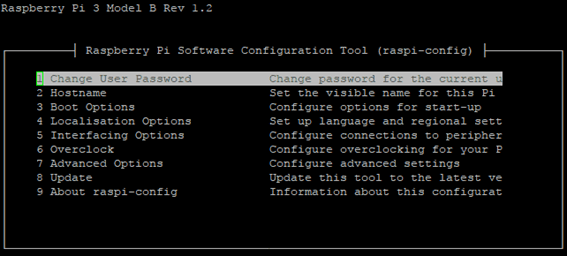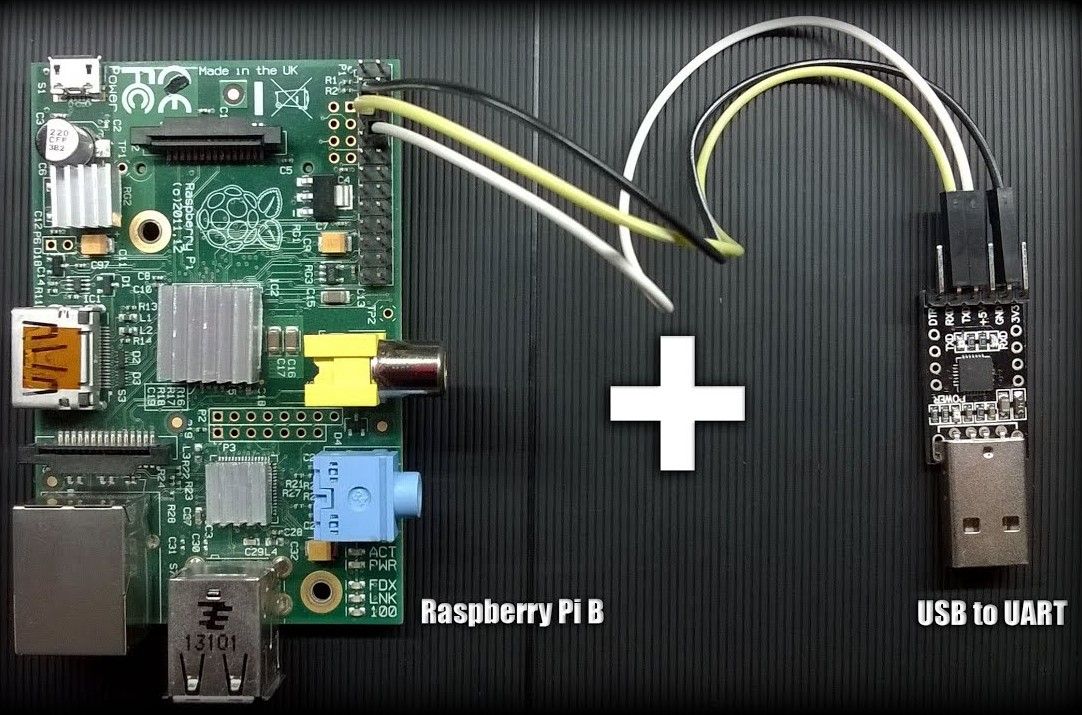 Существует еще один способ работы с Raspberry Pi — через UART, через последовательные порты, которые мы вам показывали ранее.
Существует еще один способ работы с Raspberry Pi — через UART, через последовательные порты, которые мы вам показывали ранее.
Этот метод установки ОС часто упускают из виду при изучении Raspberry Pi. Однако знать об этом стоит, т.к. это обязательно пригодится вам в будущем!
Серия статей «Основы Raspberry Pi»
- Введение в Raspberry Pi
- Установка системы на Raspberry Pi
- Программирование на scratch и python
- Командная консоль и основы Linux
- Контакты GPIO и их программирование
- Создание нового пользователя
- Конфигурация статического IP
- Удаленное подключение к Raspberry Pi
- Установка ОС Raspberry Pi Lite и связь через UART
- Использование камеры на Raspberry Pi
- ШИМ-сигнал в Python
Данный способ работы используется тогда, когда у нас нет внешнего дисплея для RPi.
Связь через UART важна, т.к. порты USB Raspberry относятся к типу HOST, как и порты в ПК, они предназначены для подключения к ним устройств, а не для того, чтобы другие устройства, например клавиатура, воспринимали их как USB-устройство. Однако, используя UART, вы можете осуществлять последовательную связь между RPi и компьютером.
Установка ОС Raspberry Pi Lite
Для этой установки мы будем использовать операционную систему версии Lite , то есть без графического интерфейса. Скачанный образ этой ОС RPi намного меньше, поэтому места на карте памяти для наших файлов будет больше.
В предыдущей статье мы подробно описали процедуру подготовки карты microSD и установки операционной системы с помощью NOOBS. Теперь же мы собираемся сделать то же самое, но вместо полной версии ОС Rasperry Pi мы будем использовать версию Lite.
Первое, что нам нужно сделать, это загрузить «Raspberry Pi Imager», чтобы установить ОС Raspberry Pi простым способом. Для этого мы заходим на этот сайт и загружаем файлы.
Загружаем соответствующий файл с нашей операционной системой:
После этого, загружаем версию Lite:
Нажав на нужную нам версию:
Далее открываем «Imager» и выбираем операционную систему, которую скачали, обычно она находится в сжатом файле в папке загрузок.
Чтобы выбрать загруженный файл, нужно нажать на «Use custom»:
После, нужно выбрать SD-карту и нажать «WRITE»:
Появится подтверждающее сообщение и, при нажатии на него, начнется установка образа ОС. После завершения подключаем SD к нашему RPi и включаем его.
Соединение с портом UART
Для подключения Raspberry Pi к нашему ПК через порт UART нам понадобится преобразователь TTL UART. В нашем случае, мы будем использовать вот такой преобразователь:
Для питания нашего RPi рекомендуется использовать кабель питания USB, но можно и через этот преобразователь с его выходной мощностью. Но будьте осторожны, преобразователь, используемый для связи с Raspberry Pi, должен работать с 3,3 В, запомните, 5 В может повредить плату Pi.
Поэтому, сначала, сделаем необходимые настройки, а после подключим RPi к питанию.
Вот принципиальная схема подключения:
После того, как вы подключите контакты, подключите USB-адаптер к компьютеру. Теперь открываем Диспетчер устройств и переходим к портам COM и LPT, чтобы посмотреть, какой из них подключен. В нашем случае, подключение идет к порту COM3:
Как только мы узнаем COM-порт, мы можем открыть клиента, с которым будем работать. Как мы уже говорили ранее, самым простым является PuTTy. Мы настроим этого клиента следующим образом, прописав последовательное соединение, скорость 115200 и COM-порт:
Нам также нужно будет отключить управление потоком, во вкладке «Serial» далее«Flow Control», а затем «None» в раскрывающейся вкладке.
Далее нажимаем «Open», чтобы открыть окно терминала. Теперь мы можем подключить RPi к блоку питания, и на компьютере появится ряд строк с конфигурацией.
Первая загрузка системы занимает несколько минут (до 5 минут). Поэтому, терпеливо ждем, пока нам не предложат войти в систему. Это должно выглядеть примерно так:
Помните, что при вводе пароля не отображаются символы или звездочки.
После успешного входа в систему вы должны увидеть терминал Linux, с которым теперь можно работать.
Теперь у нас есть тот же командный терминал, который был бы доступен с экраном на RPi.
Система установлена. Итак, давайте сделаем самые простые настройки. Введите команду sudo raspi-config и нажмите Enter. Появится окно программы настройки, подготовленной специально для Raspberry Pi:
В следующей статье поговорим об использовании камеры на Raspberry Pi и ее подключении.
С Уважением, МониторБанк