 Для работы с Raspberry Pi нужна операционная система, поэтому сама платформа имеет множество различных и бесплатных ОС на базе Linux.
Для работы с Raspberry Pi нужна операционная система, поэтому сама платформа имеет множество различных и бесплатных ОС на базе Linux.
Как и в случае с ПК, операционную систему Raspberry Pi можно установить несколькими способами. Есть три метода установки, о которых стоит знать: традиционная установка, установка через UART и установка по сети. Каждый из этих методов имеет свои преимущества и недостатки. Знание того, как установить систему различными способами, позволит вам справиться с различными трудностями (независимо от вашего оборудования).
Серия статей «Основы Raspberry Pi»
- Введение в Raspberry Pi
- Установка системы на Raspberry Pi
- Программирование на scratch и python
- Командная консоль и основы Linux
- Контакты GPIO и их программирование
- Создание нового пользователя
- Конфигурация статического IP
- Удаленное подключение к Raspberry Pi
- Установка ОС Raspberry Pi Lite и связь через UART
- Использование камеры на Raspberry Pi
- ШИМ-сигнал в Python
Начнем с самой простой установки — традиционной, это когда вы подключаете к RPi всю периферию: экран, клавиатуру и мышь. Эта установка основана на NOOBS, т.е. возможность загрузить ОС с ПК и перенести ее на SD-карту или загрузить уменьшенную версию под названием Lite.
Установка основанная на NOOBS
Для установки мы будем использовать Raspberry Pi 4 Model B (1 ГБ ОЗУ), в которой, в первую очередь, мы установим NOOBS (новое программное обеспечение, которое поставляется вместе с платой). NOOBS разработан для максимального упрощения установки и настройки операционной системы Raspberry Pi. Кстати, можно купить карты microSD с уже предустановленной NOOBS, но они стоят довольно таки дорого. Но мы расскажем, как установить NOOBS на отформатированную карту microSD.
Чтобы загрузить это программное обеспечение, мы перейдем по ссылке https://www.raspberrypi.org/downloads/ и нажмем NOOBS, далее «Download ZIP» версии «Offline and network install».
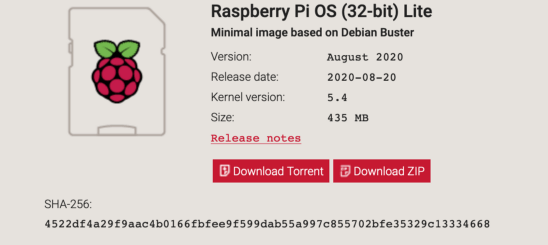
Пока он загружается, вы можете отформатировать карту microSD.
Как только вы это сделаете, установите программное обеспечение. Для этого просто нужно скопировать все файлы на вашу SD-карту.
После извлечения карты ее можно вставить в Raspberry. После этого, NOOBS загрузится и попросит вас выбрать операционную систему.
Подключения и настройка
Чтобы подключить плату RPi и начать ее использовать, нам потребуется:
- Блок питания USB Type-C: адаптер питания 5 В и до 3 А с разъемом Type-C. У Raspberry есть специальные адаптеры, которые рекомендуются для работы — microSD с NOOBS
- USB-клавиатура и мышь: подойдут практически любые проводные или беспроводные клавиатура и мышь, за исключением тех, которые потребляют слишком много энергии, например, «игровые».
- Кабель Micro-HDMI: который вы будете подключать к вашему монитору или телевизору.
- Корпус (необязательно): рекомендуется поместить Rasberry в специальный корпус (иногда он поставляется вместе с набором), чтобы избежать возможных повреждений.
- Сетевой кабель Ethernet (дополнительно): дополнительно вы можете подключить Raspberry к сети с помощью кабеля Ethernet с разъемом RJ-45.
Перед использованием Rasberry Pi, нужно будет настроить программное обеспечение, в частности операционную систему. Когда вы загрузите Pi с NOOBS на SD-карту, вы увидите экран с логотипом Raspberry Pi, а затем увидите вкладку с меню NOOBS.
Дальше нужно будет выбрать, с какой операционной системой будет загружаться плата, две из которых включены в NOOBS:
- Raspberry Pi OS Full — версия Debian Linux, специально разработанная для Raspberry, которая ранее называлась Raspbian.
- LibreELEC, версия программного обеспечения Kodi Entertainment Center.
Если Raspberry подключен к интернету, из раздела «WiFi network(w)», то можно даже загрузить другие версии из меню. Вы также можете изменить язык во вкладке, которая появится ниже.
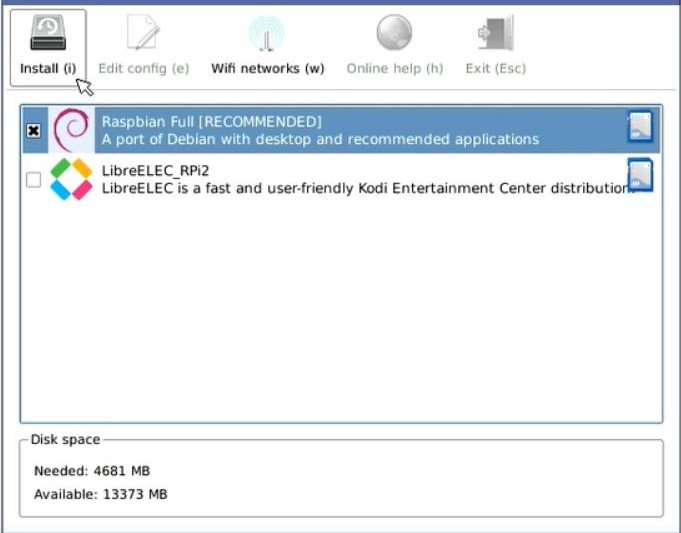
Чтобы начать установку, нужно поставить флажок, он будет отмечен крестиком, выбранной системы, в нашем случае «Raspberry Pi OS Full».
Теперь можете нажать кнопку «Install (i)», чтобы начать установку, и после предупреждающего сообщения о том, какие данные будут перезаписаны (кроме NOOBS), она начнется. Установка может занять от 10 до 30 минут в зависимости от скорости microSD карты.
Когда установка будет завершена, появится кнопка «ОК» для перезагрузки Raspberry. В первый раз на правильную настройку у вас уйдет 1-2 минуты, а в остальном все будет быстрее.
Наконец, вы увидите экран, приветствующий вас на рабочем столе вашего Raspberry Pi.
ОС Raspberry Pi
ОС Raspberry Pi (ранее Raspbian) — это операционная система с интуитивно понятным внешним интерфейсом, очень похожая на системы Windows или macOS, поэтому пользоваться ею будет несложно. В первую очередь откроется меню начальной настройки: настройки страны, языка, пароля пользователя, подключения к WiFi и возможных обновлений. Rpi также сообщит о том, правильные ли поля у экрана, и если нет, то как это исправить. При наличии обновлений рекомендуется их установить и перезапустить Raspberry Pi.
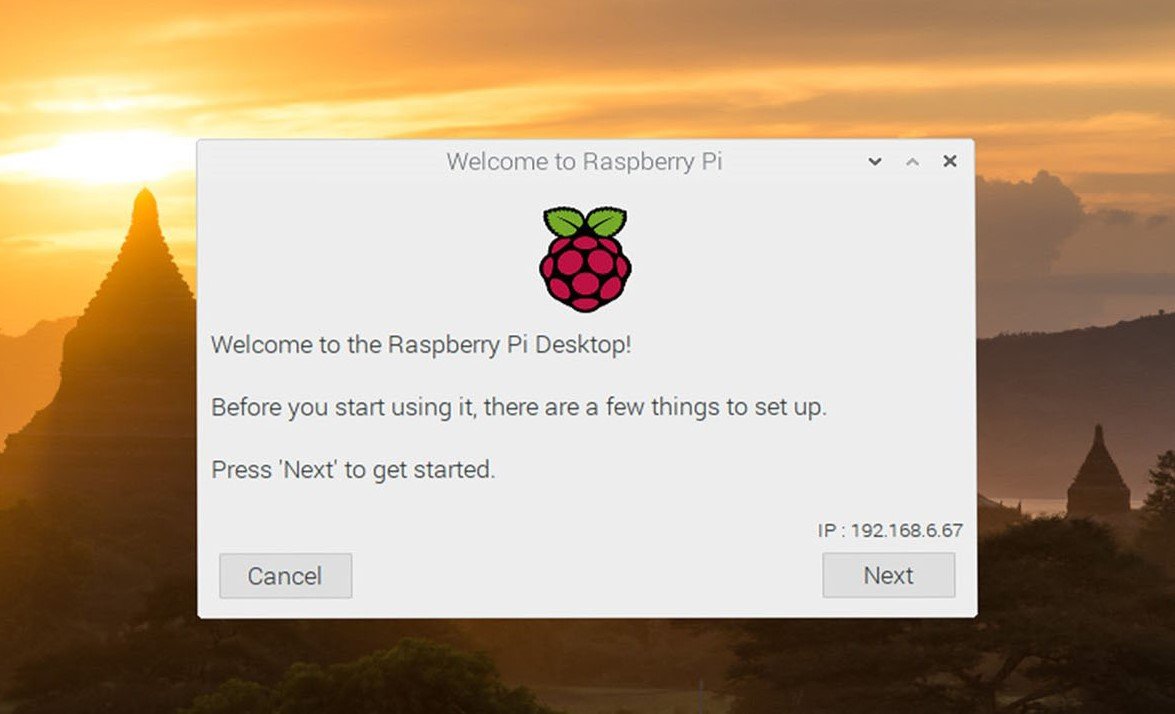
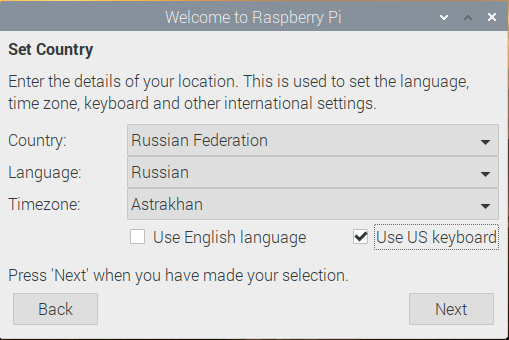
В ОС на рабочем столе мы можем свободно посмотреть меню и настройки. Там можно найти браузер Chromium, пакет LibreOffice, приложения для программирования и другие очень знакомые нам программы (они устанавливаются по умолчанию).
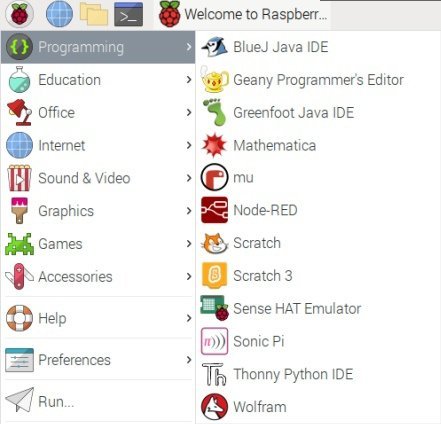
Чтобы установить другие программы, щелкните в меню на Raspberry (малина), перейдите в «Настройки» и нажать «Рекомендуемое программное обеспечение». Вам потребуется подключение к Интернету, чтобы получить доступ к списку программных пакетов, доступных для загрузки. Программы помеченные галочкой — это уже установленные программы.
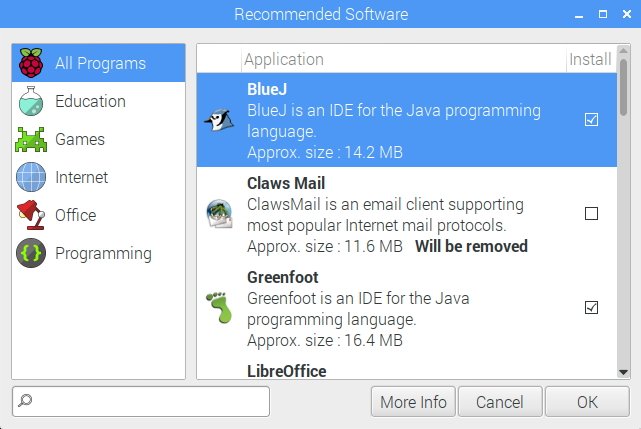
Как вы можете видеть, свернутая командная консоль открыта, мы использовали ее для создания скриншотов. Для скриншотов используйте команду «scrot». При записи данная команда сразу делает захват изображения на экране и сохраняет изображение в папке по умолчанию «/home/pi». Одна из рекомендаций — использовать задержку, добавляя после нее «-d SECONDS». Например, чтобы сделать снимок экрана через 5 секунд, мы используем: «scrot -d 5», это видно на примере ниже.
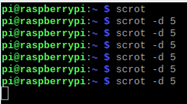
Далее мы более подробно поговорим о командной консоли и основах Linux.
Конфигурация через собственное меню
Теперь поговорим о том, как изменить настройки, если вы ошиблись в начале, и хотите изменить пароль или в дальнейшем хотите изменить какую-то конфигурацию. Как и в любом графическом интерфейсе пользователя (GUI), у нас есть конфигурация меню.
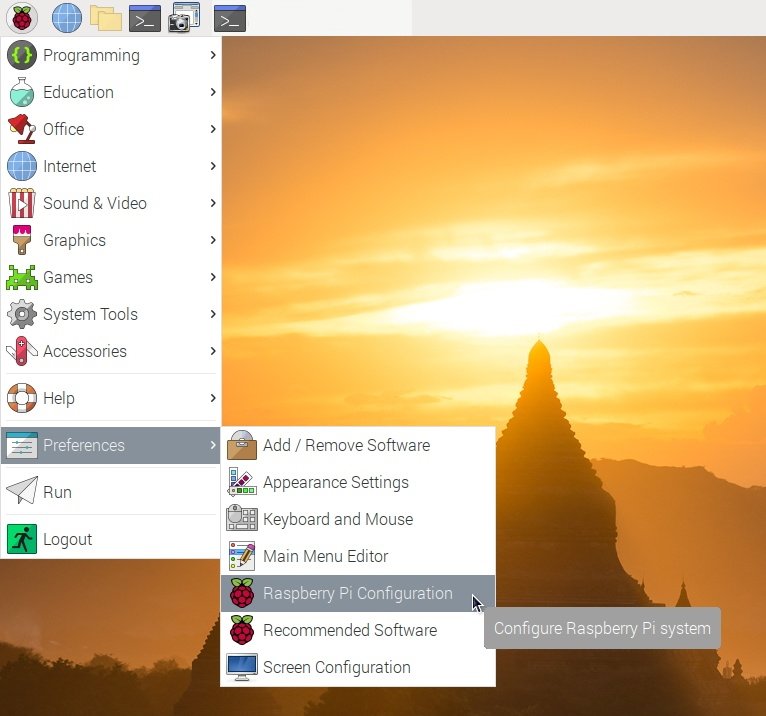
Если по ней перейти, то получим доступ к окну с 5 различными вкладками:
- Система: здесь мы можем, среди прочего, изменить ключ или режим запуска.
- Дисплей: здесь мы можем изменить параметры экрана.
- Интерфейсы: здесь мы можем активировать или деактивировать интерфейсы, которые собираемся использовать. Это важно помнить, потому что, если эта вкладка не активна, то мы не сможем ничего изменить.
- Производительность: здесь мы можем изменить характеристики производительности RPi.
- Местоположение: здесь мы можем настроить параметры в зависимости от того, где используется RPi.
Выключение
Наконец, следует отметить, что, как и любой компьютер, Raspberry Pi необходимо правильно выключать. Для нужно нажать на значок малины слева, а затем на «Выход».

Откроется вкладка, где мы должны будем выбрать Shutdown.
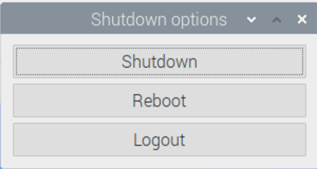
Примечание: Raspberry Pi также можно выключить из командного терминала, используя: sudo shutdown -h now . С помощью этой команды также можно установить время выключения, например: sudo shutdown -h 22:00 .
Не забывайте правильно выключать RPi, чтобы избежать сбоев и проблем в работе.
Вывод
Мы показали вам, как установить ОС традиционно через NOOBS, но, как мы уже говорили, есть и другие варианты установки, о которых мы вам расскажем в других статьях, например, об установке через UART, нужную в том случае, если у вашего RPi еще пока нет экрана. А в следующей статье мы вам расскажем о языках программировании, таких как: scratch и python. Но вам придется решать самим, каким из этих языков вы будете пользоваться.
С Уважением, МониторБанк