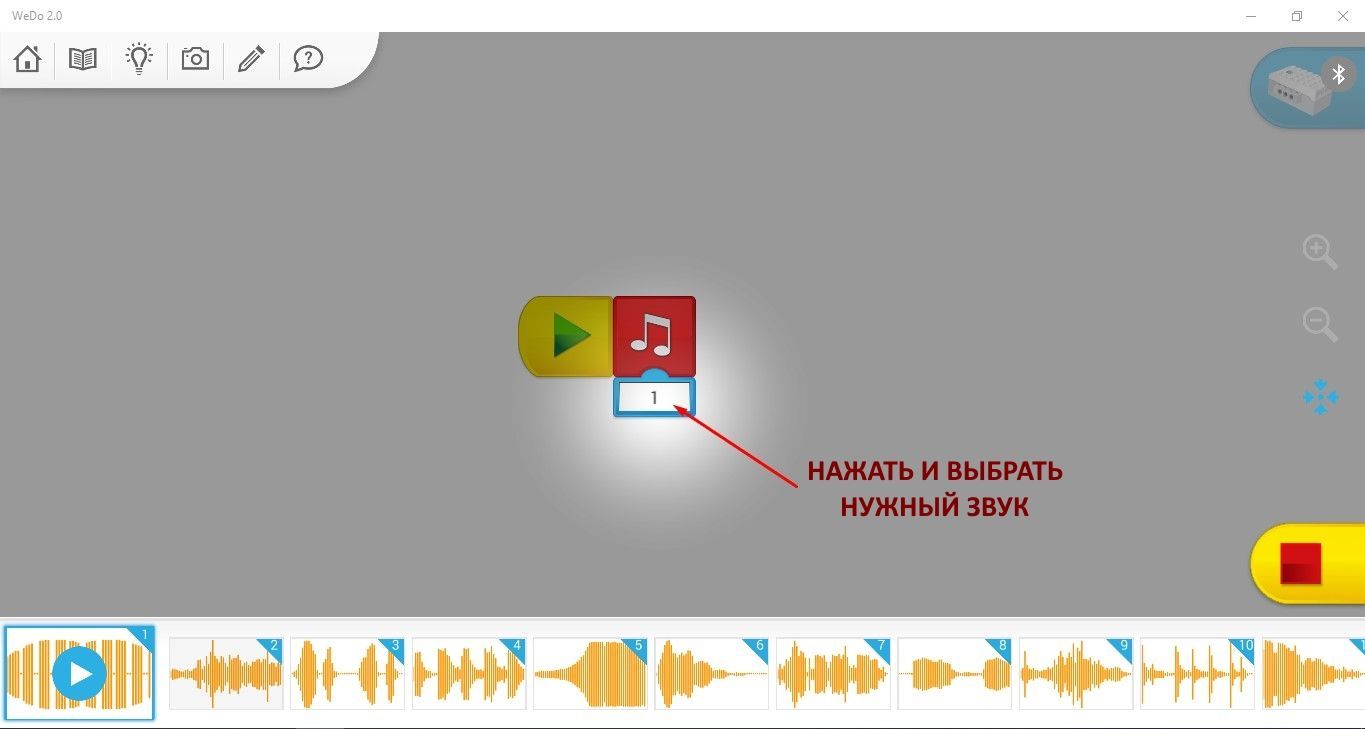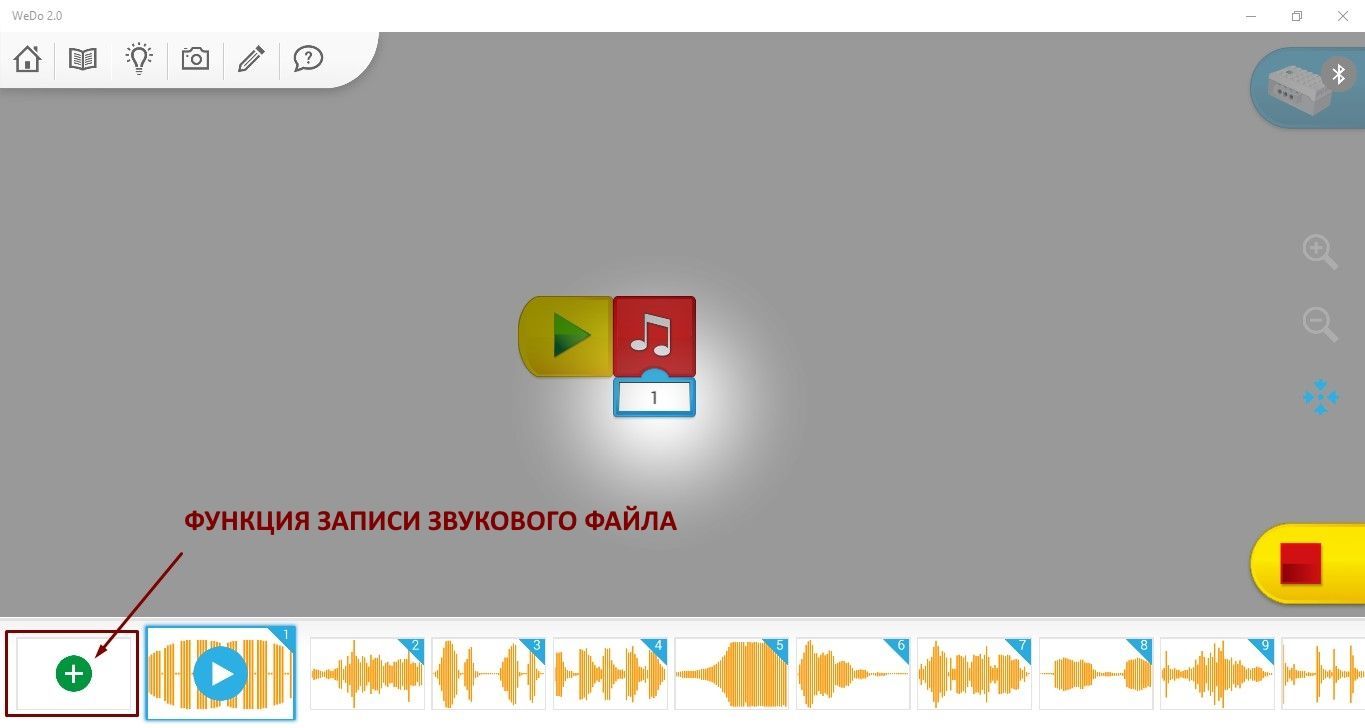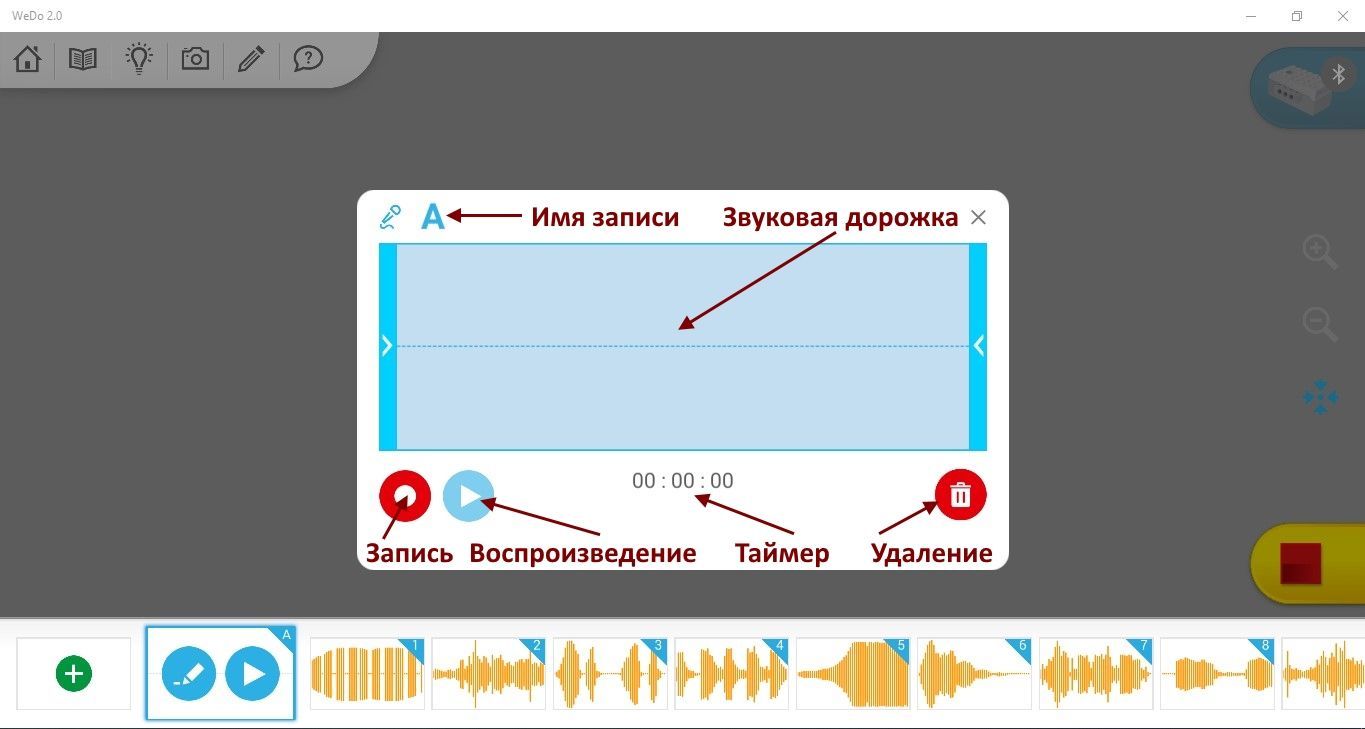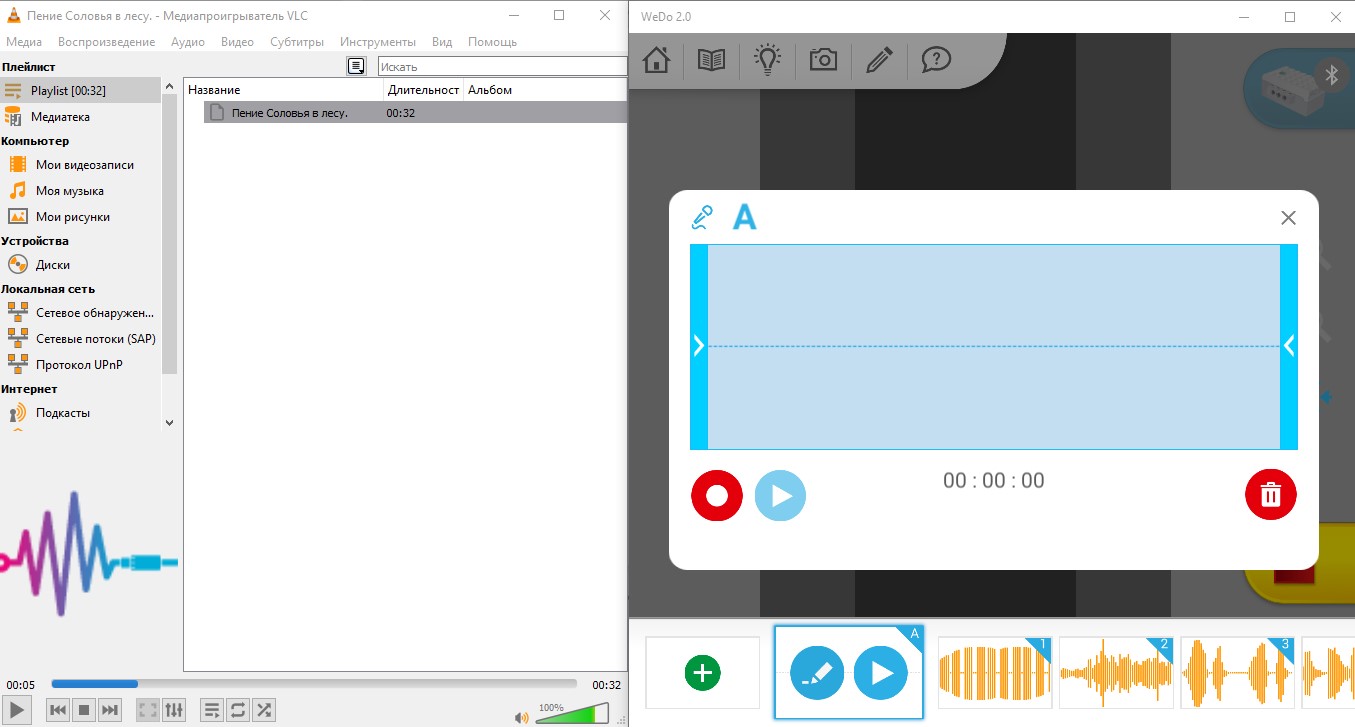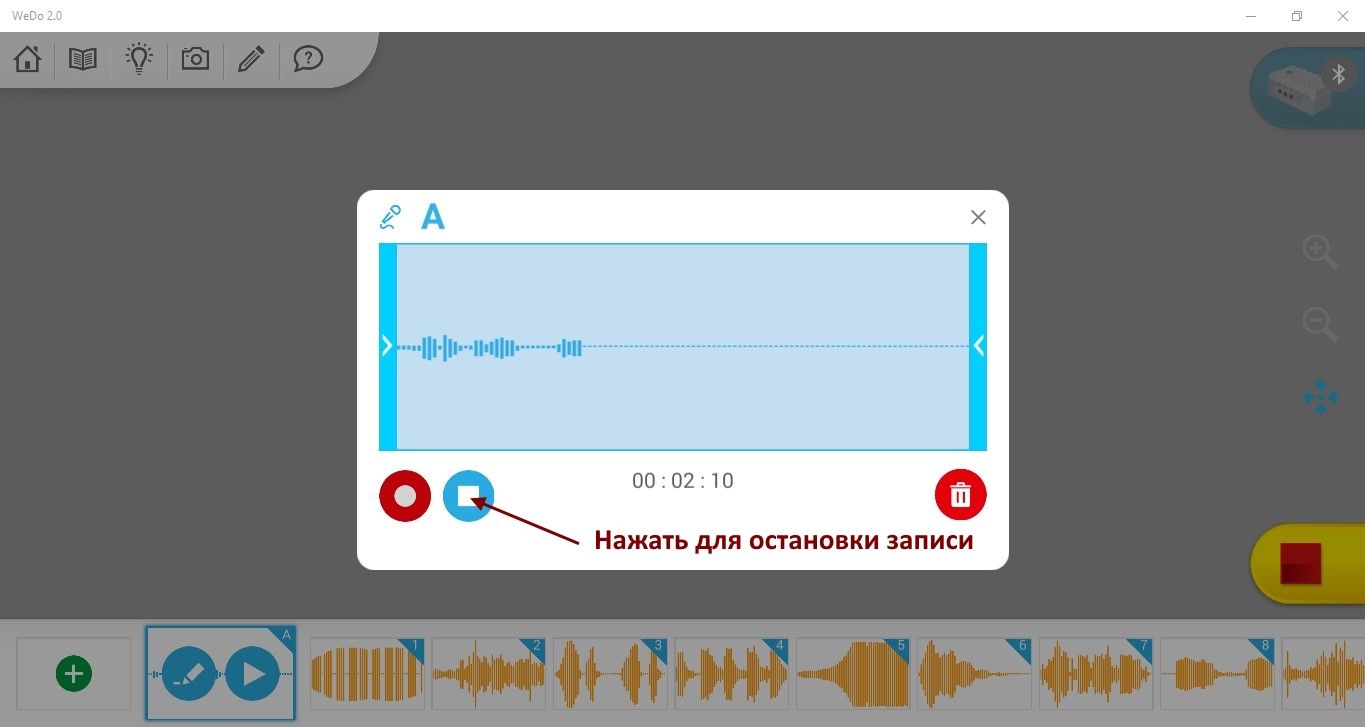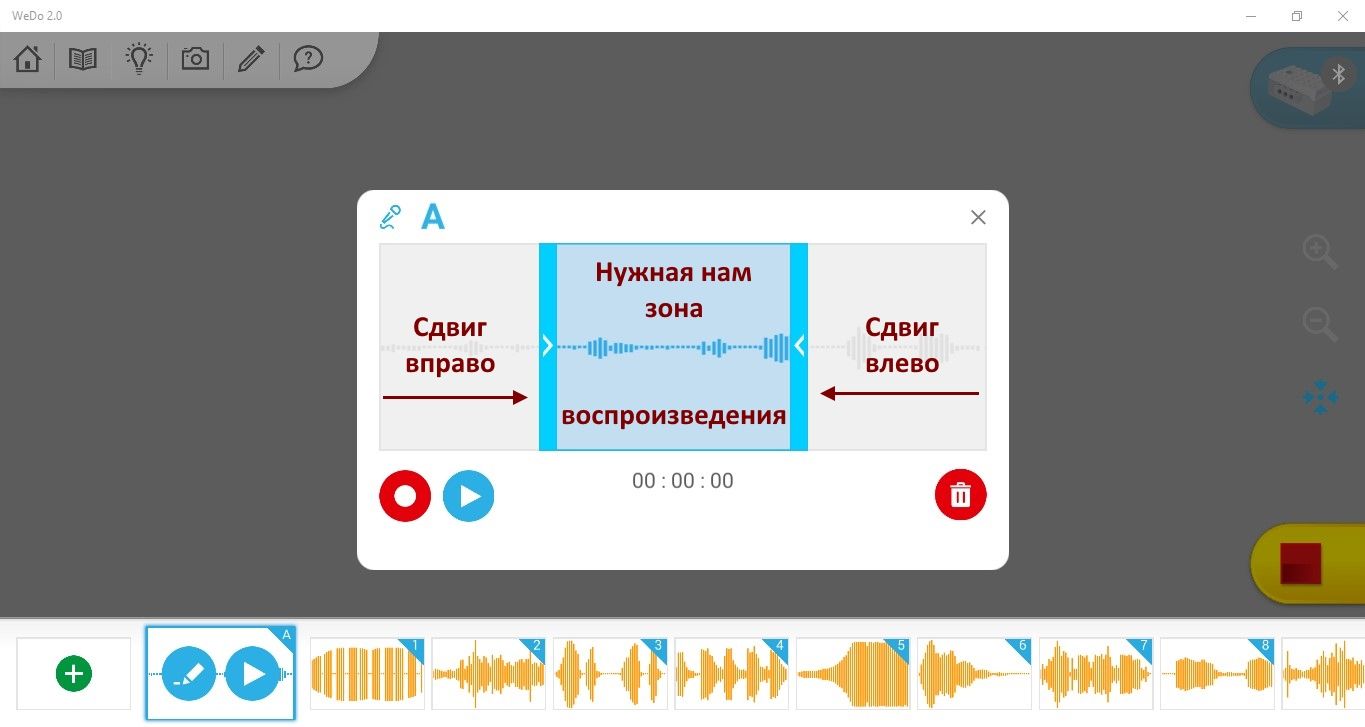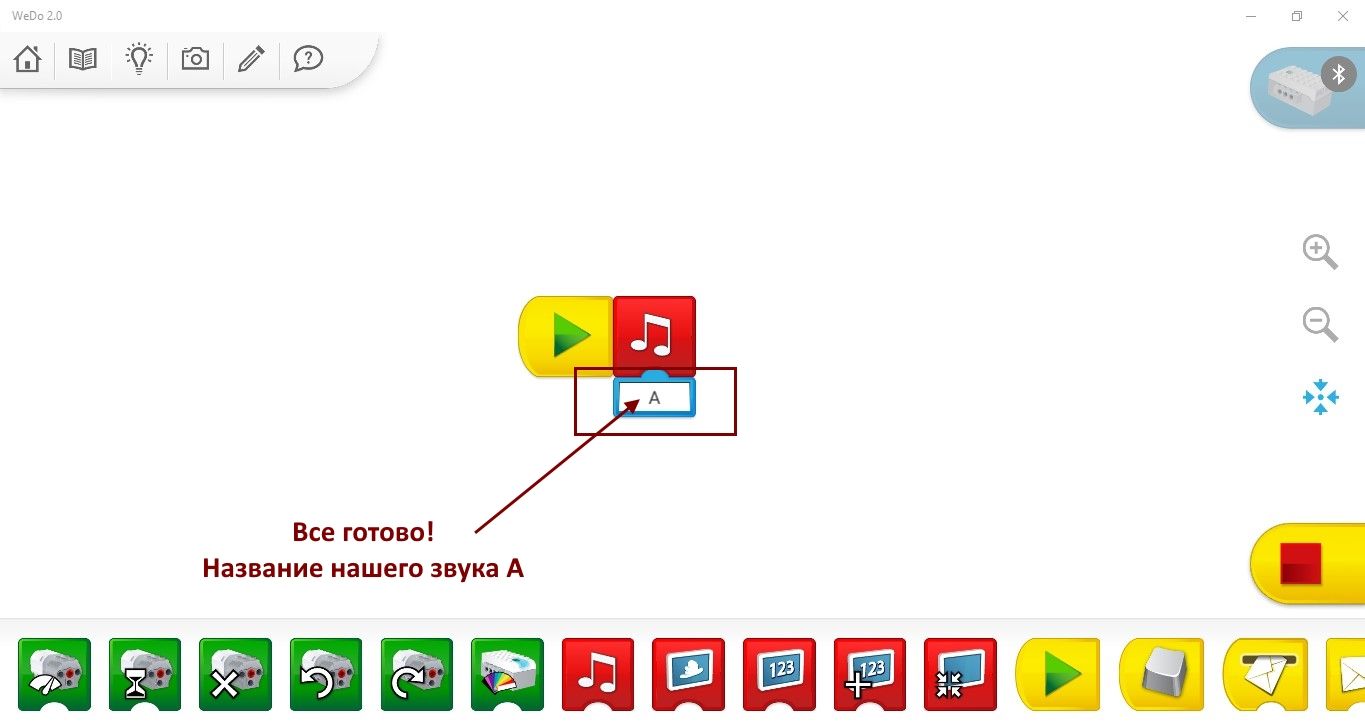Недавно, от нашей читательницы поступил вопрос. Как добавить в управляющую программу WeDo 2.0 звуковой блок с мелодией из Интернета? Вопрос не такой уж сложный, и поэтому, мы постараемся на него ответить как можно емко и просто. Все наши шаги мы будем сопровождать скриншотами и комментариями к ним.
Недавно, от нашей читательницы поступил вопрос. Как добавить в управляющую программу WeDo 2.0 звуковой блок с мелодией из Интернета? Вопрос не такой уж сложный, и поэтому, мы постараемся на него ответить как можно емко и просто. Все наши шаги мы будем сопровождать скриншотами и комментариями к ним.
Итак, приступим. В звуковом блоке среды программирования WeDo 2.0 присутствует 28, подготовленных заранее, набор стандартных звуков. Чтобы их выбрать, достаточно нажать на подблок внизу звукового блока:
Но иногда, возникает такая проблема, что стандартные звуки никоим образом, от слова совсем, не подходят для той собранной модели, которая есть у нас. Например: мы собрали тематическую музыкальную шкатулку, и нам нужна определенная песня или мелодия. И что в такой ситуации делать?
Минус данной среды программирования WeDo 2.0, а точнее настройки звукового блока в том, что нужную нам мелодию или песню, заранее скачанную из Интернета, нельзя загрузить как стандартный звук в данный блок. Ну, вот, нет там такой функции…
Но не надо расстраиваться. Одну маленькую лазейку, разработчики данной среда, нам все-таки оставили. И называется она — функция записи звукового файла. Но, у вас должен быть как минимум встроенный микрофон, либо на планшете, либо на ноутбуке, иначе, ничего не получится.
Чтобы воспользоваться этой функцией нажмите на зеленый плюсик внизу слева от стандартных звуков:
После того как вы нажмете на данный плюсик, откроется окно записи, которое включает в себя такие кнопки как: запись, воспроизведение, удаление, имя записи и сама звуковая дорожка. Все видно на картинке ниже:
Сразу скажем, имя записи переименовать нельзя. Букву звука программа ставит сама от A до Z.
Чтобы сделать запись своего звука, вам нужно будет открыть свой скачанный звуковой файл в любом медиаплеере. Также у вас должно быть открыто окно записи. Получается, что ваш экран разделен на две зоны, как показано на картинке ниже:
Последовательность записи выбирайте сами, или сначала нажимаете на запись, а потом на воспроизведение в медиаплеере, или сначала на воспроизведение, а потом на запись в окне WeDo 2.0. Чтобы остановить запись, нажмите на стоп. Запись сохранится автоматически. Главное, чтобы в помещении, в котором ведется запись, было тихо, иначе посторонние звуки испортят запись, в котором качество итак «храмает».
Еще один, но очень большой минус записи в том, что на запись выделено всего 6 секунд. Больше нельзя, а вот еще меньше сделать записать по времени, можно. Делается это путем сдвига левой и правой сторон самой звуковой дорожки, все зависит от того места, которое вам нужно для воспроизведения:
После выбора нужной зоны воспроизведения просто закрываете окно записи, и ставите в звуковой блок:
Надеемся, что мы в полной мере ответили на ваш вопрос. Желаем удачи в дальнейшем освоении вами среды программирования WeDo 2.0. Если у вас будут еще к нам вопросы, то смело задавайте их в комментариях. Попробуем на них ответить.
С Уважением, МониторБанк