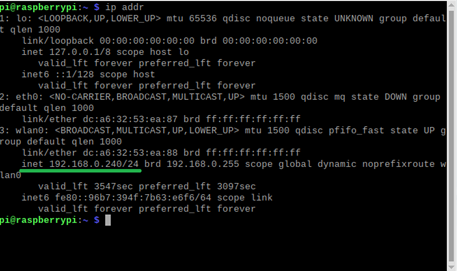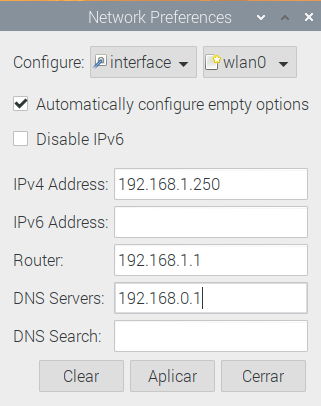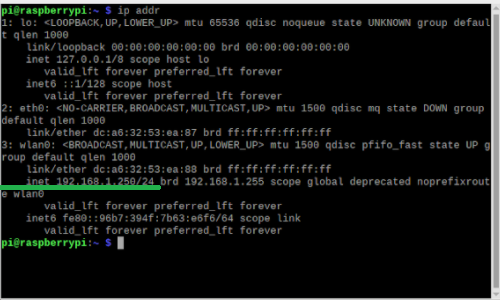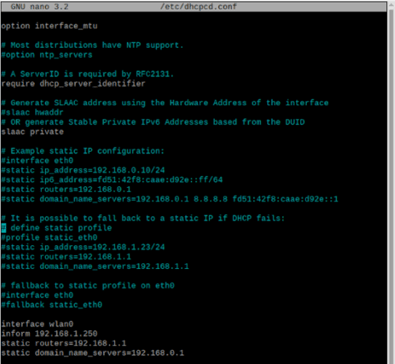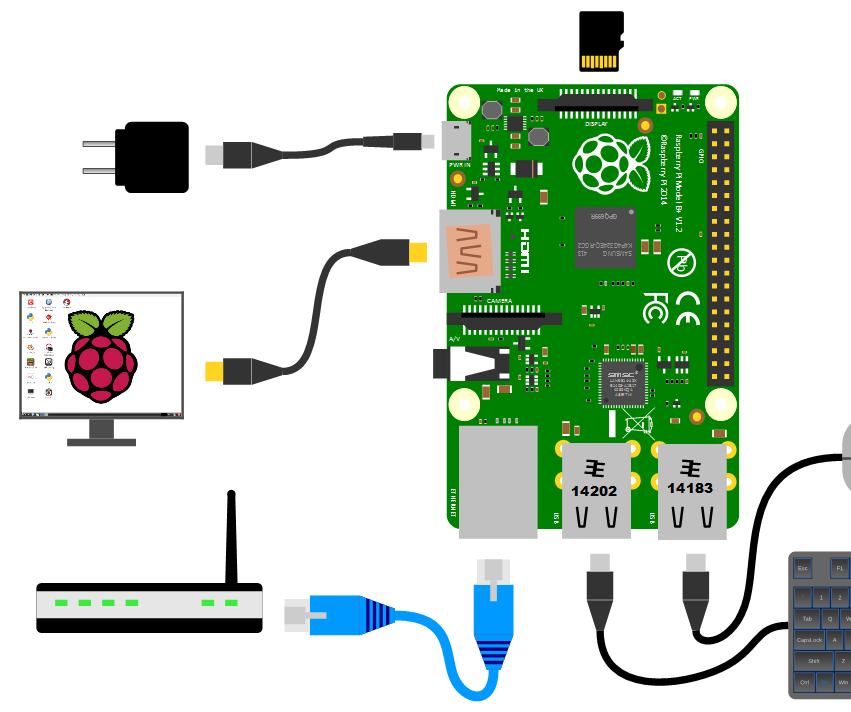 На Raspberry Pi есть много приложений, которые позволяют подключаться к нему с другого компьютера для обмена файлами и управления ими. Но для такого подключения мы должны знать наш IP и ввести его в нужной программе. Это можно сделать с помощью команды ip addr в терминале.
На Raspberry Pi есть много приложений, которые позволяют подключаться к нему с другого компьютера для обмена файлами и управления ими. Но для такого подключения мы должны знать наш IP и ввести его в нужной программе. Это можно сделать с помощью команды ip addr в терминале.
Но проблема возникает в том случае, если наш IP-адрес является динамическим (каждый раз придется его проверять), а не статическим.
Серия статей «Основы Raspberry Pi»
- Введение в Raspberry Pi
- Установка системы на Raspberry Pi
- Программирование на scratch и python
- Командная консоль и основы Linux
- Контакты GPIO и их программирование
- Создание нового пользователя
- Конфигурация статического IP
- Удаленное подключение к Raspberry Pi
- Установка ОС Raspberry Pi Lite и связь через UART
- Использование камеры на Raspberry Pi
- ШИМ-сигнал в Python
IP — это адрес, который наш домашний маршрутизатор назначает компьютеру или устройству, которое к нему подключается. Этот IP-адрес, время от времени, меняется между устройствами в зависимости от того, какие из них подключены. IP-адрес идентифицирует устройство в сети. То же самое происходит, когда наш маршрутизатор подключается к Интернету. Он получает IP-адрес, чтобы другие компьютеры в Интернете могли подключаться к маршрутизатору для отправки и получения данных.
Оба IP-адреса нашего устройства уникальны для нашей сети, а IP-адрес маршрутизатора уникален в самом Интернете. Таким образом, нужно избегать конфликтов при попытке подключения к конкретному компьютеру. Назначая фиксированный (статический) IP-адрес Raspberry Pi в нашей сети, мы сможем быть уверены, что он больше не изменится. Формат IP — это 4 числа от 0 до 255, разделенные точками.
В этой статье мы объясним, как назначить фиксированный или статический IP-адрес Raspberry Pi. Такой IP-адрес можно настроить двумя способами, из терминала, или, самый простой, из самого меню ОС.
Настройка из меню
Первое, что мы можем сделать, это посмотреть наш текущий IP из терминала. Для этого, как мы уже говорили, вводим команду:
ip addr
После этого мы увидим, в зависимости от того, подключены ли мы по кабелю Ethernet или wlan (беспроводная локальная сеть или WiFi), наш IP-адрес. На изображении ниже вы можете видеть, что значение inet нашего динамического IP — 192.168.0.240/24. /24 — это маска.
Также на этом изображении вы видите сетевые интерфейсы Raspberry Pi и, если они подключены к сети, то показываются некоторые их значения. Нас , в данном случае, интересуют eth0 и wlan0. Eth0 — это сетевой кабель, а wlan0 — это Wi-Fi. Далее, нужно узнать шлюз и DNS, чтобы все было правильно и не было проблем после того, как мы назначим фиксированный IP-адрес для Raspberry Pi.
Шлюз — это IP-адрес устройства, которое напрямую подключено к Интернету. Обычно шлюз отвечает за автоматическое назначение IP-адресов устройствам в нашей сети.
Что касается DNS (системы доменных имен), то это IP-адреса серверов, которые отвечают за преобразование веб-адресов в IP-адреса, когда мы гуляем по просторам Интернета. Благодаря этим «преобразователям» мы можем более легко переходить на веб-страницы без необходимости запоминать IP-адрес каждого веб-сайта, который хотим посетить.
Чтобы узнать шлюз, нужно ввести команду:
ip route show
Посмотреть значение DNS можно, ознакомившись с содержимым файла /etc/resolv.conf. Самый простой способ — запустить команду:
cat /etc/resolv.conf
Значение DNS, где написано nameserver. Данное значение нам понадобится для просмотра сайтов в Интернете.
Теперь, чтобы сделать IP-адрес статичным, нужно щелкнуть правой кнопкой мыши на значок WiFi на панели задач рабочего стола. Откроется окно, в котором нам понадобится самая первая опция «Конфигурация беспроводных и проводных сетей»:
Далее откроется окно, где мы должны будем ввести IP-адрес, который останется статическим. Для этого выбираем, будет ли это соединение eth0 или wlan0. Мы собираемся установить статический IP-адрес wlan0 на 192.168.1.250, а IP-адреса маршрутизатора и DNS-серверов будут теми, которые мы получили ранее. В случае, если мы получим более одного IP-адреса на DNS-серверах, мы добавим два, разделенных пробелом. Итак, заполняем форму следующим образом:
После ввода значений, нажмите применить и закрыть. Как только вы это сделаете, перезагрузите RPi. Для этого введите команду в терминале:
sudo reboot
После перезагрузки, откройте терминал и проверьте значения, введя указанную выше команду: ip addr. Вы должны будете увидеть, что ваш IP-адрес стал статическим.
Настройка из консоли
Этот способ настройки менее нагляден, но его нужно знать. Если у вас нет рабочего стола, то и не нужно его устанавливать, рабочий стол здесь не важен. С помощью терминала тоже можно управлять настройками. Для начала, узнаем свой IP-адрес, шлюз и DNS. Используйте команды из предыдущего пункта. Чтобы назначить фиксированный IP-адрес нашему Raspberry Pi, нужно всего лишь изменить файл /etc/dhcpcd.conf с помощью следующей команды:
sudo nano /etc/dhcpcd.conf
В этот файл нужно добавить следующие строки в конце файла, в зависимости от данных, которые мы получили на первом шаге. В строке интерфейса пропишем имя интерфейса, которому мы хотим присвоить статический IP. Если это сетевой кабель, это будет интерфейс eth0, а если это WiFi, то это будет интерфейс wlan0. Затем, добавим строку с именем static ip_address= с IP-адресом, который мы хотим присвоить Raspberry Pi, заканчивающимся на /24. В следующей строке напишем static routers=192.168.1.1, где 192.168.1.1 будет IP-адресом шлюза. И в последней строке мы поместим static domain_name_servers= и DNS-серверы, которые у нас есть, всегда разделенные пробелом. В нашем случае это будет так:
interface wlan0
static ip_address=192.168.1.250/24
static routers=192.168.1.1
static domain_name_servers=192.168.0.1
Далее нажимаем Ctrl+X, затем нажимаем S (сохраняем настройки) и перезагружаем RPi.
Как вы можете заметить, что настройка статического IP-адреса на Raspberry Pi не так уж и сложна. Правильная настройка IP-адреса, дает возможность использовать его, на постоянной основе, в своих будущих проектах. А в следующей статье поговорим об удаленном подключении к Raspberry Pi
С Уважением, МониторБанк